Разгон видеокарты. Инструкция по MSI Afterburner
Cегодня рассмотрим разгон видеокарты. Инструкцию к применению с помощью программы MSI Afterburner. Подробный обзор данной программы будет обязательно позже. Приступим к тестам и пошаговому руководству к действию.
Вступление. Выбор программы
Сегодня разогнать графический ускоритель видеокарты — это задача по силам каждому и безопасный способ в сравнении, к примеру, разгона процессора. Сам процесс разгона видеокарты не лишает видеоадаптер гарантийного обслуживания, несравнимым плюсом будет работа на повышенных частотах, в результате производительность в играх и задачах увеличится в среднем на 10%. Настройка GPU не требует технических познаний. На сегодняшний день разгон видеокарты рядовая задача, не придётся шаманить с настройками BIOS и не нужно искать дополнительные инструменты. Для этого потребуется помощь нескольких вспомогательных утилит.
Нам потребуется скачать две утилиты — MSI Afterburner — для разгона видеокарты и небольшая утилита GPU-Z. Также желательно иметь установленную игру на компьютере для замера производительности, подойдет любая современная игра. К примеру: The Division 2 или Shadow of the Tomb Raider. Бенчмарки для оценки производительности рекомендуется скачать Furmark или 3DMARK. Оба позволяют проверить не только прирост производительности, но и не перегревается ли видеокарта. Скачиваем программы и переходим к их изучению.
Запускаем разгон видеокарты в Afterburner
GPU-Z — техническая утилита. С её помощью нам нужно проверить технические характеристики видеокарты. Наиболее интересующие нас значения частота графического чипа, он обозначен как GPU (Core Clock) и частота видео памяти (Memory Clock). Именно с этим двумя параметрами мы будем проводить эксперименты.
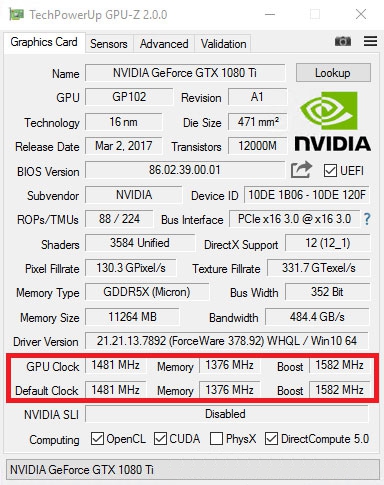
Чтобы приступить к разгону видеокарты, нам нужно запустить приложение которое мы скачали ранее — MSI Afterburner, здесь нас интересует частота GPU и памяти видеокарты. Здесь стоит обратить внимание на напряжение и температуру, если порог температуры превышает 75-80 градусов, стоит отказаться от этой затеи, нужно провести несколько стресс тестов на наличие проблем с видеокартой. В результате перегрев адаптера может послужить неприятным последствиям.
GPU-Z, её задача показать нам технические данные видеокарты, здесь нас интересуют частота графического чипа GPU (Core Clock) и частота памяти (Memory Clock) — с ними мы и будем экспериментировать. Смотрим на графу Default Clock, она показывает нам стандартную частоту, строчка выше показывает разогнанную GPU Clock. Рядом показатели Memory Сlock — памяти процессора, принцип такой же, снизу мы видим дефолтные значения, а верхняя строчка показывает нам частоту при разгоне. Часто бывает, что при покупке видеокарты в магазинах попадаются оверклокингские (англ. overclocking) видеокарты разогнанные на заводе изготовителя с уже повышенными значениями по частоте памяти. Здесь стоит обратить внимание будет ли отличаться значение, в целом можно попробовать разогнать карту ещё сильнее с помощью нашей программы Afterburner.
Программу MSI Afterburner уже давно называют одной из лучших программ для разгона видеокарт — «золотой стандарт».

Приступаем. Этапы разгона видеокарты
Прежде всего после запуска Afterburner необходимо повысить мощность видеокарты. Обозначение в программе как Power Limit — повышение напряжение необходимо для того, чтобы видеокарта смогла заработать на повышенных частотах, так как при повышении частоты требуется больше напряжения. Сдвигаем ползунок в сторону увеличения, можно на максимальные значения.
Переходим к разгону по частотам на ядре и памяти. Здесь стоит комбинировать значения на ядре Core Clock и памяти Memory Clock вашего видеоадаптера по отдельности. Стоит учитывать, что у каждого показателя свой предел по технической способности к разгону. Все показатели фиксируем и прогоняем на стабильность после каждой манипуляции. Таким образом мы сможем определить в какой момент произошёл сбой при повышении частоты на ядре или памяти. К примеру, мы увеличили на 100 МГц частоту, и при разгоне нам будет очевидно, что послужило появлению проблем с нашей картой.
Добавлять значению рекомендуется постепенно с шагом в 100-50 МГц к частоте GPU и памяти Memory. С какого показателя начинать разгон не имеет особо значения. Видеокарты без заводского разгона в теории будет разгоняться лучше. Следовательно можно повышать на старте разгона значения выше 150-250 МГц. Фиксируем заданные частоты нажатием кнопки — (Apply), после чего, проверяем, что завышенные частоты никак не повлияли на работоспособность компьютера и видеоадаптера. Характерные признаки неисправности — это компьютер выключился, компьютер завис, экран стал мерцать, поменял цвет или не реагирует на наши движения и тому подобное. Если всё в порядке и никаких перечисленных проблемы не наблюдается, переходим к следующем тестам с помощью программы стресс-тестирования видеокарты.
Тесты. Разгон видеокарты через Fur Mark
С чего начинаем? Скачиваем программу. Запускаем тест разгона видеокарты, для этого используем программу Fur Mark, в режиме «окна» оставляем открытой утилиту GPU-Z.

Прежде всего при запуске программы, нам следует проверить как проходит тест наша видеокарта. Внимательно следим за температурой видеокарты и желательно довести её до температуры 80 градусов. В результате тестов фиксируем стабильную работу в течении 15-20 минут в режиме тестирования. Если во время тестирования не наблюдаем видимых проблем, можно ещё повышать значения GPU Clock. Наша задача определить верхнего предела частоты по ядру GPU и памяти, при котором видеокарта работает без сбоев.
Когда мы работаем в программе Fur Mark, стоит учитывать, что стресс-тесты стоит проводить сначала отдельно повысив частоту Core Clock и Memory Clock. Не стоит повышать оба параметра одновременно. При разгоне видеокарты могут появиться артефакты в играх или произойти непроизвольное выключение компьютера. Как тестировать неисправности видеокарты — смотрим по ссылке.
Финальное тестирование заключается в запуске современной игры. Проверяем не будет ли сбоев в течении нескольких часов. В результате тестирования, если игра не вылетает в течении нескольких часов, можно фиксировать разгон видеокарты и сохранить параметры в Afterburner. Существует возможность активировать разгон «горячей клавишей».
Важный момент, если в процессе разгона наблюдаются артефакты или игра просто вылетает / выключается. Стоит обратить внимание на этот пункт — PerfCap Reason. Он укажет нам по какой причине не удалось пройти тестирование. Возможно температура или напряжение, может быть мощность. Бывает влияет всё сразу. Что касается видеокарт AMD, с ними ситуация совсем иная. В отличии карт от Nvidea опция PerfCap Reason будет недоступна. Нужно самим следить за температурой и потребляемой мощностью.
Итоги
Советы приведённые в этой статье являются больше базовыми и для начинающих оверклокеров. Помните, что любые манипуляции с разгоном видеокарты вы делаете на свой страх и риск. Не принимайте бездумных решений и тщательно анализируйте, что делаете.


















