Многие начинающие пользователи компьютера задаются вопросом, что такое БИОС, для чего он нужен? А некоторые даже не знают о его существовании. Но понимание этого очень важно для ремонта компьютера, так как примерно в 8 случаях из 10 при ремонте, настройке компьютера, приходится работать с BIOS.
BIOS это программа записанная на чип, который находится непосредственно на материнской плате. Он очень важен в работе компьютера, так как именно он задаёт все основные низкоуровневые настройки вашему компьютеру.
Без BIOS’a компьютер просто не сможет работать по причине того что он просто не сможет понять как ему работать, то есть откуда загружаться, какие функции системной платы задействовать а какие нет, как регулировать скорость вращения кулеров и т.д., этот список можно продолжать очень долго.
БИОС на ноутбуке или компьютере
BIOS - что это
Это программа записанная на чип, который находится непосредственно на материнской плате. Он очень важен в работе компьютера, так как именно он задаёт все основные низкоуровневые настройки вашему компьютеру. Hазные производители назначают для своих материнских плат собственные способы, поэтому вариантов входа существует несколько.
Без БИОС компьютер просто не сможет работать по причине того что он просто не сможет понять как ему работать, то есть откуда загружаться, какие функции системной платы задействовать а какие нет, как регулировать скорость вращения кулеров и т.д., этот список можно продолжать очень долго.
Как попасть в BIOS
Чтобы попасть в настройки БИОСа, при загрузке компьютера нужно нажать клавишу Delete это по общему правилу, но бывают и исключения. Вместо клавиши Delete некоторые производители материнских плат и ноутбуков на запуск настроек БИОСа назначают такие клавиши как: F1, F2 и некоторые другие клавиши, в зависимости от производителя.
На картинки ниже вы видите, тот момент, когда надо нажимать клавишу Delete, а также красным маркерам выделена надпись, которая говорит, чтобы попасть в настройки Биоса требуется нажать клавишу Delete. Если для этого требуется нажать другую клавишу, примерно в этом же месте вам будет сообщено, какую именно.
Как зайти в БИОС на ноутбуке, компьютере, моноблоке
Стандартный способ применяется чаще всего. Во время загрузки компьютера на экране мелькает картинка, с указанием разных комбинаций кнопок для выполнения тех или иных команд. Среди них есть BIOS Setup, или что-нибудь, типа: «Press Del to enter BIOS Setup». Чаще всего требуется нажать кнопку «del» или «F2», но могут быть другие варианты, о которых информирует стартовая картинка. Рекомендуется нажимать на нужную клавишу непрерывно, чтобы не пропустить нужный момент. Иногда стартовая картинка задерживается на несколько секунд, но чаще всего мелькает слишком быстро. Для того, чтобы приостановить загрузку, в нужный момент надо нажать «Pause/Break».Тогда можно спокойно рассмотреть надпись на экране. Если нажать на нужную кнопку вовремя не получилось, можно использовать сочетание клавишей Ctrl+Alt+Del, чтобы вновь началась загрузка системы. Как вариант, можно нажать кнопку рестарт.
Комбинации клавиш для входа в БИОС
| БИОС | Комбинации клавиш |
|---|---|
| ALR Bios | F2, Ctrl+Alt+Esc |
| AMD Bios | F1 |
| AMI Bios | Del, F2 |
| Award Bios | Del, Ctrl+Alt+Esc |
| DTK Bios | Ctrl+Alt+Esc, Ctrl+Alt+S, Ctrl+Alt+Ins |
| Bios на ноутбуке Acer | F2, F1, Ctrl+Alt+Esc |
| Bios на ноутбуке ASUS | F2 |
| Bios на ноутбуке Samsung | F2 (Fn + F2) |
| Bios на ноутбуке Lenovo | F2 (Fn + F2) |
| Bios на ноутбуке HP | F2, F10, F1 |
| Bios на ноутбуке Compaq | F10 |
| Comp USA Bios | Del |
| Cybermax Bios | Esc |
| Bios на ноутбуке, компьютере, моноблоке Dell | F1, F2, F3, Fn+F1, Del |
| Bios на ноутбуке eMachines | Del, F2 |
| Bios на ноутбуке Gateway | F1, F2 |
| Bios на ноутбуке, моноблоке IBM | F1, F2, Ctrl + Alt + Del, Ctrl + Alt + Ins |
| Intel Tangent Bios | Del |
| Micron Bios | F1, F2, Del |
| Bios на ноутбуке Packard Bell | F1, F2, Del |
| Bios на ноутбуке Roverbook | Del |
| Bios на ноутбуке Sony | F2, F3 |
| Tiget Bios | Del |
| Bios на ноутбуке Toshiba | Esc, F1 |
Как зайти в BIOS, UEFI
По своей сути и предназначению UEFI является тем же BIOS, но с более широкими возможностями. В отличие от BIOS, UEFI может иметь встроенные драйверы базовых устройств и специальные дополнительные оболочки, а меню его настройки может быть многоязычным. Это позволяет без загрузки операционной системы пользоваться более удобным графическим интерфейсом, манипулятором «Мышь», возможностью выхода в сеть, воспроизведением CD/DVD, некоторыми средствами диагностики компьютера, файловым менеджером и другими удобными инструментами (в зависимости от версии UEFI).

Виды БИОСов
Существует два основных вида БИОСа это Award BIOS и Ami BIOS, Они различаются по структуре и по цвету меню настроек. Ниже вы можете увидеть их на картинках, тем самым определится какой БИОС у вас.
Так выглядит меню настройки Award BIOS
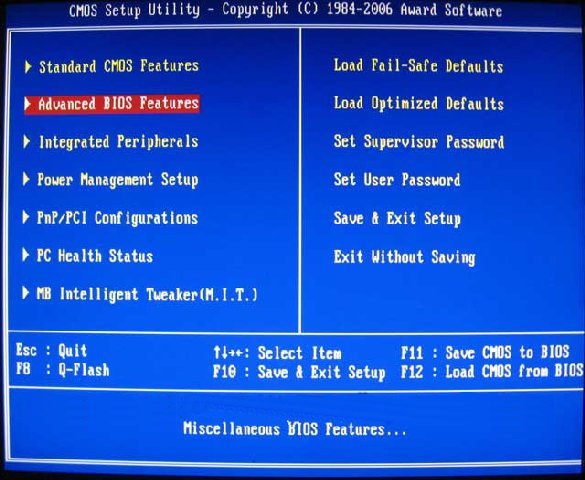
Так выглядит меню настройки Ami BIOS
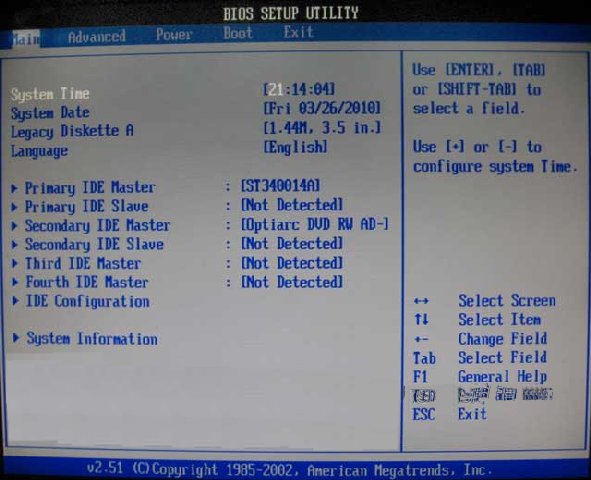
Так же хотелось бы сказать, что даже один вид БИОСа всегда немного различаются в зависимости от вашей материнской платы, так как все они различны по функциональности то и настройки у них могут быть разными. У каждой модели материнской платы свой уникальный БИОС, Но основные настройки всегда идентичны.
Заключение
Так же хотелось бы сказать, что даже один вид БИОС всегда немного различаются в зависимости от вашей материнской платы и производителя, а так как все они различны по функциональности, то и настройки у них могут быть разными. У каждой модели материнской платы свой уникальный БИОС, Но основные настройки как правило идентичны.


















