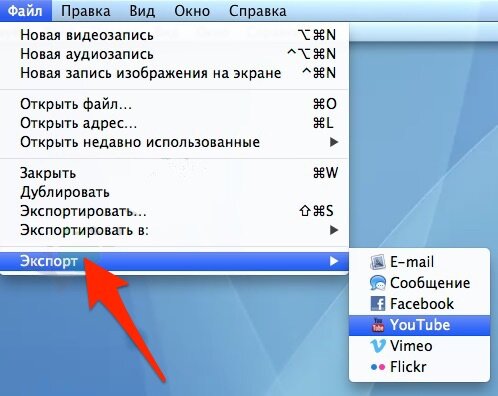Очень часто возникает ситуация, когда необходимо записать обучающее видео или специальный видео-урок с рабочего стола компьютера на Mac OS. В данной статье я постараюсь подробно разобрать этот вопрос и расписать все в мельчайших подробностях. Первый вариант — это в AppStore выбрать программу для записи видео с экрана, которых в AppStore огромное множество, но у данного варианта есть не большой минус как правило такие программы стоят не малых денег, а бесплатные программы для записи видео с экрана имеют урезанный функционал либо накладывают на видео водяные знаки с названием программы или производителя, вообщем всячески вынуждают вас приобрести платную версию. По этому мы подробно рассмотрим второй вариант, а именно — записи видео с экрана с использованием уже имеющимися встроенными программами OS X.
Не многие знают, что начиная с версии 10.1. в видеоплеер Quick Time было добавлено пару новых полезных функций, но сейчас нас будет интересовать только одна, а именно — запись видео с экрана.
Итак давайте познакомимся с двумя полезными функциями плеера QuickTime — «запись экрана рабочей области» и «отображения клика указателя мышки». Производить записать с экрана программой QuickTime не так сложно как может показаться на первый взгляд. Начать запись видео с экрана можно при помощи специальных комбинацией клавиш Command+Control+N или же выбрав необходимый пункт в панели меню плеера QuickTime, как показано на скриншоте ниже:
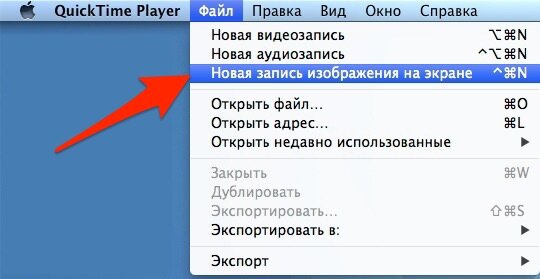
Сразу после активации записи (при нажатии на пункт меню «Новая запись изображения на экране») Вы увидите черное окно плеера, в котором нужно настроить некоторые опции. В этом меню Вы можете выбрать микрофон для записи голосовых пояснений к Вашему видео, качество записи от которого будет зависеть размер видео-файла, а самое полезное на мой взгляд — это отображение кликов мыши на нашем видео.
Если Вы выберете опцию «Показывать нажатия мышью в записи», то во время записи при нажатии на каком-либо объекте на экране, вокруг указателя мыши будет отображаться черный кружок как на скриншоте ниже:

После нажатия на кнопку записи (красный кружок) Вам будет предложен выбор: записывать изображение со всего экрана или же при помощи выделения отметить определенную зону на экране монитора для записи.
По окончании записи кликните на кнопку «стоп» в черном окне плеера. QuickTime откроет окно плеера, где будет воспроизведено записанное ранее вами видео, из этого же окна Вы можете сохранить данное видео в удобном для Вас формате, а так же Вы можете использовать опцию меню — «экспорт», которая позволит произвести его публикацию на сайте или же загрузить в известный вам ресурс YouTube, Либо отправить по e-mail другу (данная опция полезна только в случае с небольшими по размеру файлами ), или даже выложить на Вашу страничку Facebook.