- Для установки модуля редактора текстов (будем использовать редактор текстов FCKeditor и модуль его интеграции в Drupal c аналогичным именем (как у редактора текстов)), скачаем его дистрибутив по Интернет адресу – http:/www.drupal.org/. Для этого войдя на сайт, перейдём по ссылке – “Modules” в меню — “Download”. Мы попадём на основную страницу модулей для Drupal.
- На этой странице, модули разбиты по категориям, можно прейти в одну из категорий и просмотреть имеющиеся модули. А можно воспользоваться поиском. Для того, что бы воспользоваться поиском, наберём в поле “Search downloads” имя разыскиваемого нами модуля – “fckeditor”.
- Просмотрим результаты поиска и перейдём на страницу модуля – “FCKeditor WYAIWYG HTML editor” (http://drupal.org/project/fckeditor).
- Прокрутим страницу модуля вниз до ссылок на скачивание модуля — “Releases” и скачаем последную версию.
- Перейдём в папку Денвера (“C:\WebServers” – по умолчанию), далее в папку “home”, далее в папку “mysite.ru”, далее в папку “www”, далее в папку “modules” – эта папка для модулей Drupal, сохранение ваших модулей в данной папке нежелательно. Поэтому перейдём в папку Денвера (“C:\WebServers” – по умолчанию), далее в папку “home”, далее в папку “mysite.ru”, далее в папку “www”, далее в папку “sites”, далее в папку “all”, далее в папку “modules”. Если у Вас не существует, какая либо из папок – создайте её. Данная папка “modules” в которую вы перешли, предназначена для ваших модулей и их нужно сохранять именно в этой папке.
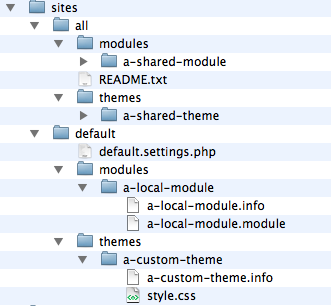
- Распакуем архив FCKeditor в эту папку.
- В папке каждого модуля в большинстве случаев есть инструкция по установке в файле – “README.txt”.
- Для перевода инструкции к модулю воспользуемся сервисом “Google Переводчик” по Интернет адресу – https://translate.google.ru/
- Для чтения инструкции к модулю я пользуюсь текстовым редактором – “Notepad++ Portable”, не требующим установки на компьютер.
- В инструкции к модулю FCKeditor говорится, что сам модуль не является редактором текстов, а интегрирует в Drupal редактор текстов FCKeditor, который необходимо скачать отдельно по Интернет адресу — http://www.fckeditor.net/download.
- При нажатии на ссылку скачивания (я скачаю последний актуальный на момент написания руководства релиз FCKeditor) Вы будете перенаправлены на сайт http://sourceforge.net/ — это один из самых известных сайтов по хранению файлов проектов с открытыми исходными файлами (“Open Source Software”). После перенаправления, скачивание архива текстового редактора начнётся автоматически. Если скачивание не начнётся автоматически, нажмите на ссылку – “direct link”.
- Распакуем скачанный архив в папку “fckeditor” находящуюся внутри папки модуля “fckeditor”.
- Вернёмся на страницу администрирования вашего сайта, набрав в web браузере в строке URL его адрес и выбрав в боковом меню — “Управление”. Перейдём по ссылке — “Модули” на страницу управления модулями сайта.
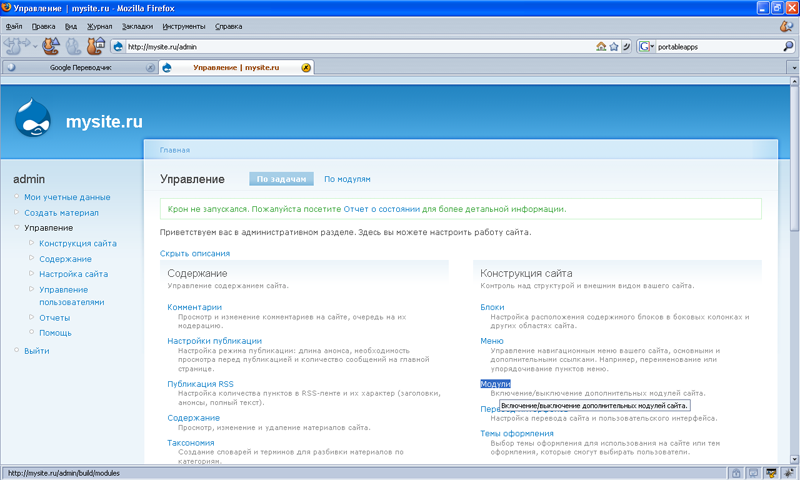
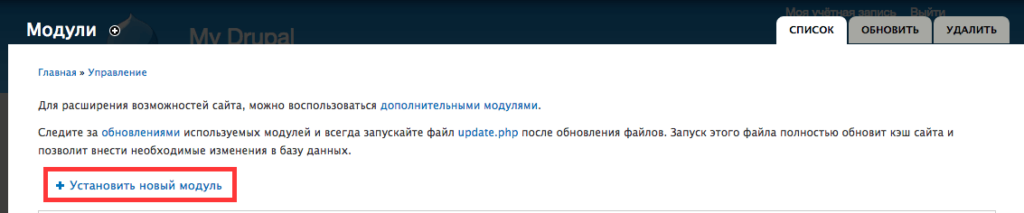
- На странице управления модулями сайта активируем модуль “FCKeditor” и нажмём кнопку – “Сохранить настройки”.
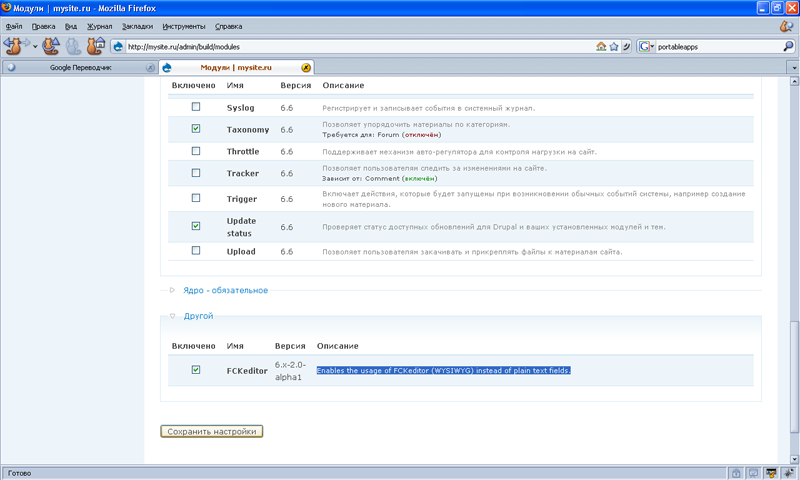
- Вернёмся на страницу администрирования вашего сайта выбрав в боковом меню — “Управление” и перейдём по ссылке — “Разрешения” на страницу управления разрешениями доступа на сайте для групп пользователей сайта. Выставим разрешения на доступ к модулю “FCKeditor” для “зарегистрированных пользователей”.
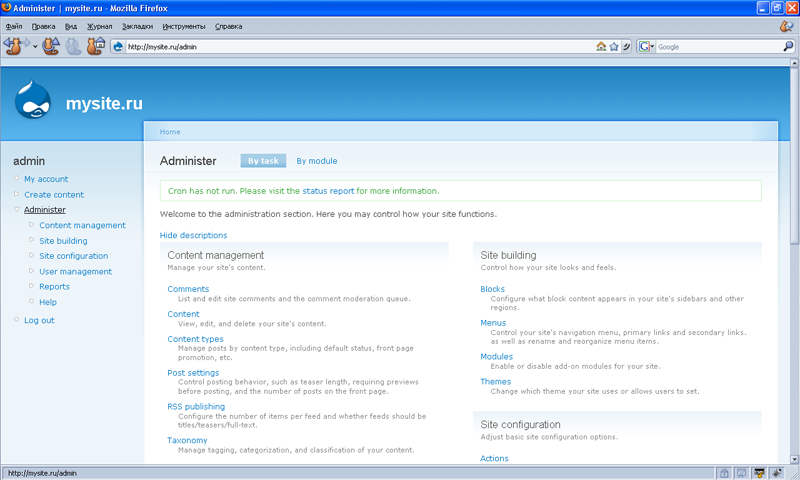
- Перейдём на страницу управления созданием материалов (статей) на вашем сайте выбрав в боковом меню — “Создать материал” и перейдём по ссылке — “Story”. На странице создания “Story” Вы можете наблюдать интегрированный в Drupal текстовый редактор FCKeditor.Процедура перевода модуля интеграции FCKeditor в Drupal, аналогична процедуре перевода языка CMS Drupal на язык отличный от английского языка.
- Для того, что бы Вы могли не только редактировать текст на вашем сайте, но и вставлять в текст изображения — установим на ваш сайт (в Drupal) дополнительные модули.
Установим модуль загрузки и управления изображениями на сервере и в web браузере – IMCE (http://drupal.org/project/imce). А так же установим вспомогательный модуль для модуля IMCE, предназначенный для создания папок на сервере, — IMCE Mkdir (http://drupal.org/project/imce_mkdir).
Для установки этих модулей в Drupal, повторим действия указанные в пунктах с 1 по 6 данного руководства, с поправкой на то, что Вы устанавливаете один из этих модулей, а не модуль FCKeditor.
- Что бы скачать IMCE Mkdir, на странице модуля нажмите ссылку – “View all releases”.
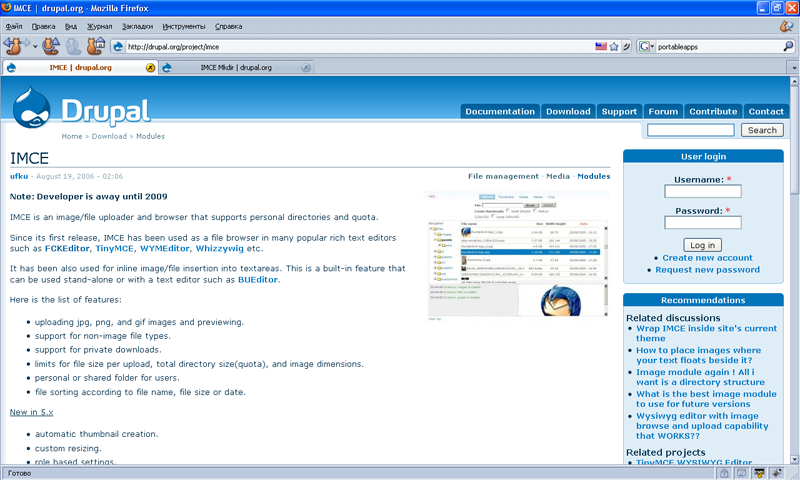
- Перейдём в папку Денвера (“C:\WebServers” – по умолчанию), далее в папку “home”, далее в папку “mysite.ru”, далее в папку “www”, далее в папку “sites”, далее в папку “all”, далее в папку “modules”. Распакуем архивы модулей в эту папку.
- Вернёмся на страницу администрирования вашего сайта, набрав в web браузере в строке URL его адрес и выбрав в боковом меню — “Управление”. Перейдём по ссылке — “Модули” на страницу управления модулями сайта. Активируем модули IMCE и IMCE Mkdir.
- Установим в Drupal, файлы перевода на русский язык для этих модулей. Данная процедура аналогична процедуре перевода языка CMS Drupal на язык отличный от английского языка.
Вернёмся на страницу администрирования вашего сайта, выбрав в боковом меню — “Управление”, и перейдём по ссылке — IMCE на страницу настройки модуля IMCE. Создадим новый профиль в “Настройке профилей” с именем – “Профиль модератора”. После чего, зарегистрированному пользователю назначим “Профиль модератора” в “Role-profile назначениях” (как на изображении назначен “Профиль модератора” ролям пользователей — “модераторы”).
- Настроим профиль под названием — “Профиль модератора”, модуля IMCE, согласно изображению ниже.
- Вернёмся на страницу администрирования вашего сайта, выбрав в боковом меню — “Управление”, и перейдём по ссылке – “FCKeditor settings” на страницу настройки модуля FCKeditor. На этой странице перейдём по ссылке “редактировать” напротив профиля “Advanced”.
- Настроим профиль под названием — “Advanced”, модуля FCKeditor, согласно изображениям ниже. Только у Вас в графе “Роли, которым разрешено использовать этот профиль” вместо “модератор” будет “зарегистрированный пользователь”.
- После настройки всех модулей перейдём на страницу управления созданием материалов (статей) на вашем сайте выбрав в боковом меню — “Создать материал” и перейдём по ссылке — “Story”. На странице создания “Story” Вы можете наблюдать интегрированный в Drupal текстовый редактор FCKeditor. Если нажать на кнопку, в текстовом редакторе, для вставки изображения (в виде иконки с горой и солнцем) -откроется окно с диалогом вставки изображения.
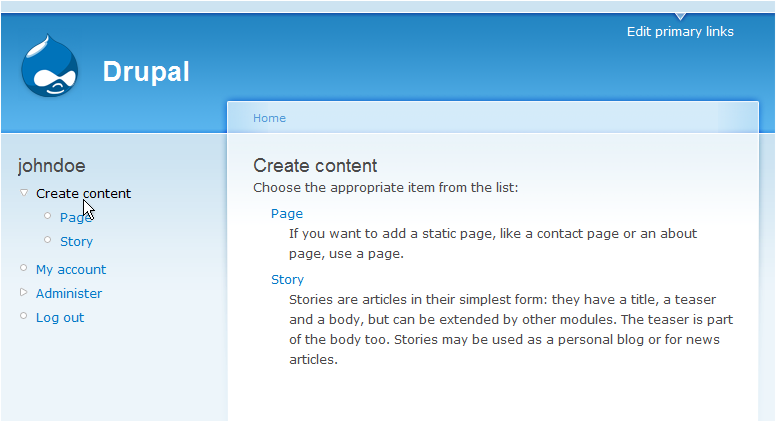
- В окне с диалогом вставки изображения нажмём кнопку – “Просмотреть на сервере”.
- При нажатии в окне с диалогом вставки изображения кнопки – “Просмотреть на сервере”, откроется файловый браузер IMCE разбитый на 3 строки и 2 колонки. В 1 строке находятся кнопки управления IMCE. В 1 столбце 2 строки находится дерево папок на сервере в папке с файлами. В 2 столбце 2 строки находится список файлов в выбранной в данный момент папке. В 1 столбце 3 строки находится лог работы IMCE. В 2 столбце 3 строки отображён выбранный в данный момент файл в выбранной в данной момент папке.
- Если в IMCE, выбрать изображение в папке (2 столбец, 2 строки) и нажать на отображение изображения (2 столбце 3 строки), то IMCE закроется, а путь к изображению будет вставлен в поле URL диалога вставки изображения FCKeditor. Если в диалоге вставки изображения, после этого, нажать кнопку “OK”, то изображение будет вставлено в сам текстовый редактор FCKeditor.
- Иногда доступ к FCKeditor нужно разрешить только определённой группе людей. Для этого перейдём на страницу администрирования вашего сайта, выбрав в боковом меню — “Управление”, и перейдём по ссылке – “Управление пользователями” на страницу управления группами пользователей. Создадим новую группу пользователей, например – “модераторы”. Перейдём на страницу администрирования вашего сайта, выбрав в боковом меню — “Управление”, и перейдём по ссылке – “Пользователи” на страницу управления пользователями. Напротив нужных вам для объединения в группу “модераторы” пользователей нажимаем ссылку – “редактировать” и на странице управления конкретным пользователем в графе — “Роли”, помечаем квадрат напротив роли — “модераторы”. Не забываем, как всегда, сохранить настройки нажатием кнопки – “сохранить”. Перейдём на страницу администрирования вашего сайта, выбрав в боковом меню — “Управление”, и перейдём по ссылке – “Разрешения” на страницу управления разрешениями для групп пользователей. Уберём пометки с квадратов в столбцах “зарегистрированный пользователь” напротив строк модуля FCKeditor, а в столбцах “модераторы” наоборот выставим.
- Вернёмся к пункту 22 данного руководства и у “зарегистрированного пользователя” назначим профиль IMCE “нет” в “Role-profile назначениях”, а у “модераторов” назначим “Профиль модератора” в “Role-profile назначениях”.
- Вернёмся к пункту 25 данного руководства и в графе “Роли, которым разрешено использовать этот профиль” отметим квадрат только напротив роли — “модератор”.
После применения данных настроек текстовый редактор FCKeditor на странице создания новых материалов (статей), будет доступен только пользователям, добавленным в группу — “модераторы”.


















