Rufus — возможности и преимущества утилиты
Для начала стоит отметить некоторые особенности Rufus:
- Работает на всех версиях ОС: от Windows XP SP2 до новой «десятки».
- Записывает USB Flash накопитель для ПК / ноутбуков как со старым БИОС, так и с новым BIOS UEFI.
- Создает USB-накопители для восстановления Windows или пароля.
- Работает на ПК и ноутбуках без установленной ОС.
- Установка программы не требуется.
Основные преимущества Rufus:
- содержит всего один экран меню (благодаря этому вероятность нажать что-то не то сведена к нулю);
- умеет находить проблемные секторы на USB-носителях, а также форматировать и восстанавливать флеш-накопители.
Как сделать загрузочную флешку в Rufus для Windows 7?
Все выполняется предельно просто, поэтому никаких проблем не будет. Даже при условии, что вы решили создать загрузочную флешку первый раз.
Скачать Rufus с официального сайта
Программа бесплатная, поэтому переходите по ссылке и выбираете любую версию.
На выбор предлагается 2 варианта – стандартная и portable-версия. Какая между ними разница? Никакой. Единственный нюанс – при запуске portable-версии рядом с ней появится файл настроек, а при запуске стандартной все параметры будут сохранены в реестре.
Установка Rufus, как уже упоминалось выше, не требуется. Просто запускаете сохраненный exe-файл, и программа запустится. В итоге перед Вами появится следующее окно (при условии, что USB-флешка еще не подключена к компьютеру или ноутбуку).
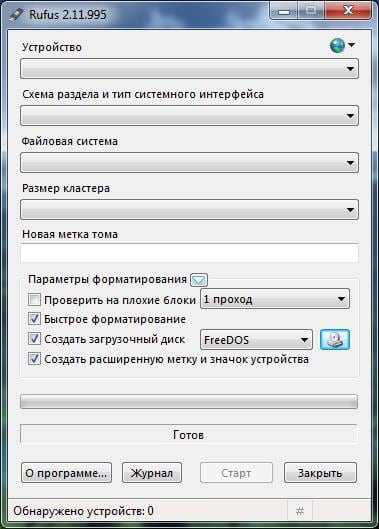
Подключаете USB-носитель, после чего окно программы должно выглядеть следующим образом:
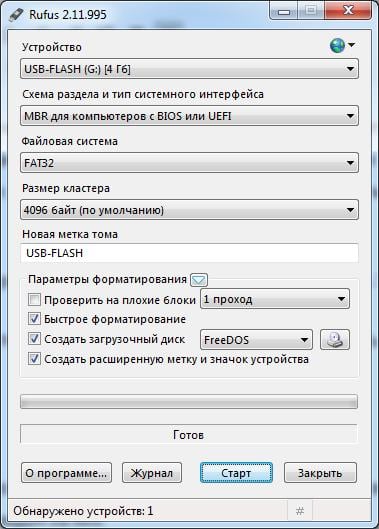
Как видите, Rufus автоматически нашел флешку и заполнил все поля. Но все же остановимся подробнее на каждом из них:
- В поле «Устройство» отображается ваша USB-флешка. Если у Вас несколько USB-носителей и случайно определился не тот, тогда выбираете в выпадающем списке нужный вариант.
- В поле «Схема раздела» на выбор предлагается 3 варианта:
- MBR для компьютеров с BIOS или UEFI. Стандартный вариант, который подходит в большинстве случаев. В том числе для ПК и ноутбуков со старым БИОС.
- MBR для компьютеров с UEFI. Подходит для ПК и ноутбуков с новым BIOS (его отличительная особенность – графический интерфейс).
- GPT для компьютеров с UEFI. Этот вариант следует выбирать, если у Вас установлен жесткий диск объемом более 2 Тб. Подходит для установки Windows 8 или 10 (хотя в данном случае можно выбрать и второй способ).

- В поле «Файловая система» рекомендуется выбирать пункт «NTFS». Хотя если образ Windows занимает менее 4 Гб, то можно выбрать пункт «FAT». Впрочем, программа Rufus заполняет это поле автоматически.
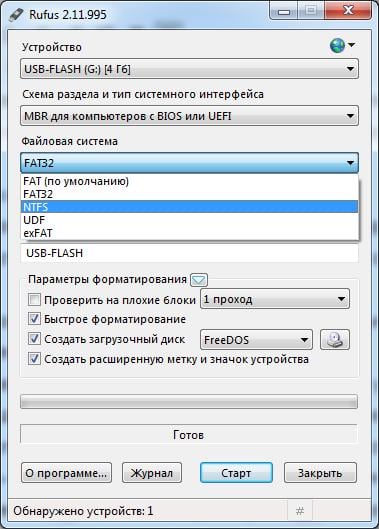
- Поле «Размер кластера» можно пропустить, оставив вариант по умолчанию.
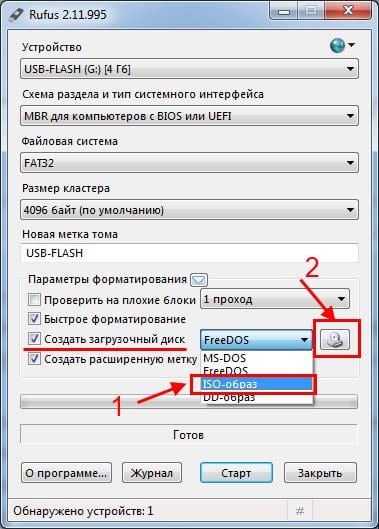
После этого откроется окно, где Вам нужно указать путь к установочному файлу Windows 7. Выбираете его и нажимаете кнопку «Открыть».
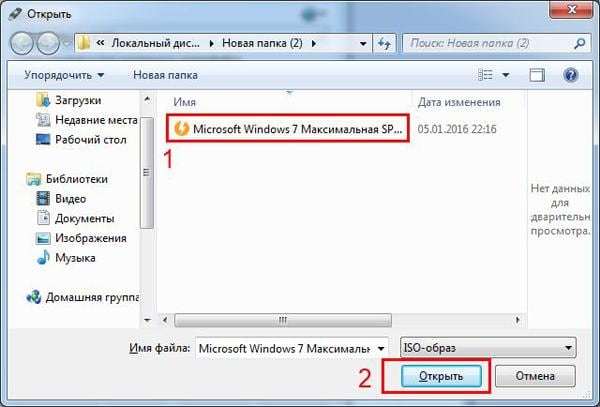
Для удобства в поле «Новая метка тома» можете написать свое название флешки (на латинице). Например, Windows 7 x64. Так сразу понятно, что на ней записано.
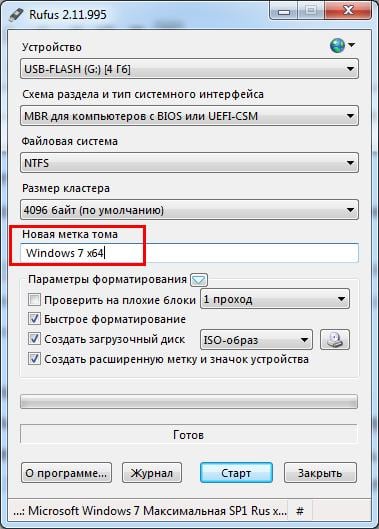
Все готово: теперь можно записать Windows на флешку через Rufus. Для этого нажимаете кнопку «Старт».
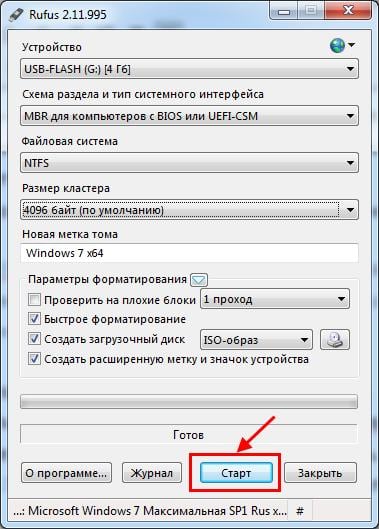
Программа предупредит, что вся информация на флешке в процессе записи будет стерта. Если Вы сохранили нужные файлы, нажимаете «ОК». Если вдруг забыли – выберите «Отмена» и обязательно сохраните их на компьютер или ноутбук.
Всего на запись уходит 5-10 минут. В то время как в других программах, этот процесс может идти 1 час и более (если компьютер слишком старый).
После завершения записи закрываете программу и можете приступать к установке Windows. Для этого Вам нужно загрузиться через BIOS или Boot Menu и изменить приоритет загрузки устройств (настроить, чтобы USB-флешка включалась первой).
Если не знаете, как это сделать, можете прочитать здесь: Загрузка Windows с флешки
Теперь Вы знаете, как сделать загрузочную флешку через Rufus. Несмотря на то, что статья получилась объемной, эта процедура много времени не займет.
И напоследок отмечу еще один интересный момент – запись флешки Windows To Go.
Установочная флешка Windows To Go
Если Вы запустите Rufus на Виндовс 8 или 10 и решите записать Windows Enterprise, то в окне программы появится еще один дополнительный пункт – Windows To Go.
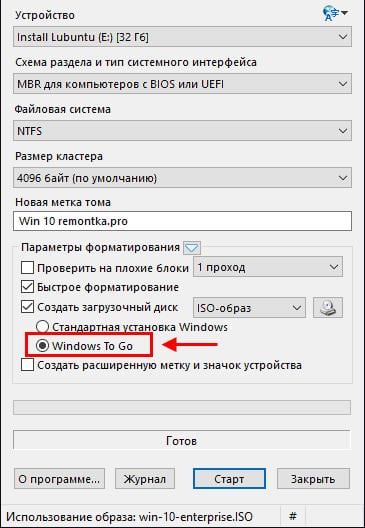
При его активации на флешку сразу запишется установленная ОС. То есть, Вы сможете запустить Windows 8.1 Enterprise на любом ноутбуке или ПК прямо с USB-накопителя (без ее установки). Единственный нюанс – для записи требуются специальные флешки объемом от 32 Гб и выше. Хотя в данном случае чаще всего используют внешние жесткие диски.
Вместо заключения
Эта программа, пожалуй, одна из лучших для записи образа Windows на USB-накопители. А главное: здесь нет никаких ограничений по объему USB-накопителей и версии Виндовс.
То есть, через Rufus Вы сможете записать любой образ Windows на любую флешку. Лишь бы места хватило.
А если еще ни разу не устанавливали операционную систему (или очень давно — и уже подзабыли некоторые нюансы), тогда и эта статья будет Вам полезной


















