Безопасный режим Windows — помощник при ремонте компьютера
Рассмотрим ремонт компьютера в безопасный режиме и диагностика, если по каким-то причинам запуск операционной системы windows затруднен. Сбой системы, либо возникает иная ошибка, связанная с затруднением работы в нормальном режиме windows. В этом случае приходит на помощь безопасный режим. Он создан специально для отладки работы системы. В нем убраны многие дополнительные функции и на него почти не влияет основной режим работы системы.
Как может помочь? Ремонт компьютера в безопасном режиме.
При старте нашего компьютера с операционной системой Windows, вместе с ней загружается большой набор программ. Системные драйвера, драйвера различных устройств, а также набор компонентов для их работы и другое. Как правило, если мы испытываем трудности, при старте появляется синий экран (BSOD), он и сигнализирует нам о какой-то неисправности. В данном случае и пригодится безопасный режим для помощи в решении проблемы.
В безопасном режиме операционная система использует низкое разрешение экрана, инициализирует только необходимое аппаратное обеспечение и (почти) не загружает сторонних программ. Это позволяет загрузить Windows, когда его загрузке мешают как раз эти вещи.
Таким образом, если по какой-то причине Вы не можете нормально загрузить Windows или на компьютере постоянно появляется синий экран смерти, следует попробовать использовать безопасный режим.
Как войти Windows в безопасном режиме?
Для того чтобы попасть в безопасный режим windows выполняем следующие шаги.
- При запуске компьютера периодично нажимаем клавишу F8 до появления – (Меню дополнительных вариантов загрузки windows.)

- Выбираем с помощью стрелочек на клавиатуре строку (Безопасный режим) и нажимаем клавишу Enter.
- Далее вас спросят, в какую операционную систему запустить в безопасном режиме? Выбираем нужную и нажимаем клавишу Enter. Если у вас установлена одна ОС windows, ни чего выбирать не надо, просто нажимаем Enter.
- Ждем загрузки Безопасного режима. Выбираем пользователя, с помощью которого нужно войти в систему.
- Появится сообщение “Windows работает в безопасном режиме…” Нажимаем на кнопку ОК .
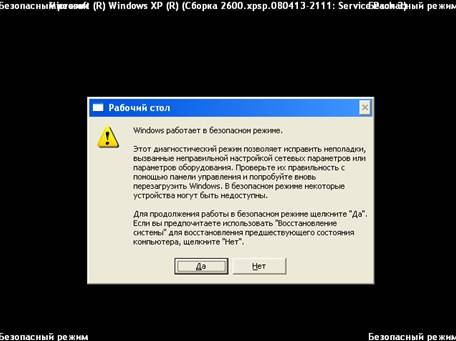
- Поздравляю, вы зашли в безопасный режим Windows. Теперь вы можете выполнять манипуляции по восстановлению работоспособности нормального режима работы операционной системы.
Для чего нужен безопасный режим windows при ремонте компьютера.
Безопасный режим эта та лазейка с помощью, которой можно попасть в операционную систему при её сбое. Предположим, операционная система windows обычным способом не запускается.
Восстановление стабильности работы с помощью метода описанного в статье — Запуск компьютера с последними работоспособными параметрами windows. Тоже не помогает.
В таком случае если вход в безопасный режим происходит удачно. То с помощью него, можно применить такие методы как, восстановление систем ы либо команду CHKDSK. И уже после, попытается запуститься в нормальном режиме.
Перед загрузкой операционной системы нажмите F8, выберете пункт «Безопасный режим с поддержкой командной строки», откроется окно командной строки, в командной строке введите regedit (редактор реестра), в редакторе реестра откройте следующий ключ реестра: HKEY_LOCAL_MACHINESOFTWAREMicrosoftWindows NTCurrentVersionWinlogon и проверьте следующие параметры данного ключа: значение параметра Shell: должно быть explorer.exe и значение параметра Userinit: должно быть C:Windowssystem32userinit.exe, обратите внимание на написание папки Windows в пути по которому лежит исполняющий файл userinit.exe, также обратите внимание на наличие запятой после userinit.exe! если значение параметров Shell или Userinit отличаются от тех что должны быть на самом деле, то найдите файлы что там прописаны, удалите их, и пропишите… Read more »


















