Каждый второй пользователь рано или поздно задается этим вопросом. Как узнать какая у меня видеокарта? Вот верные способы, которые помогут Вам понять какая видеокарта стоит на вашем ПК или ноутбуке.
Диспетчер устройств
Чтобы открыть эту стандартную системную службу, нужно нажать правой кнопкой на любом ярлыке “Мой Компьютер” – как на расположенном на рабочем столе, так и размещающемся в меню Пуск, и выбрать пункт “Управление”. После в появившемся окне нужно отыскать и открыть “Диспетчер устройств”, представляющий собой удобно сортированный список внешнего и внутреннего компьютерного железа, задействованного в данный момент в системе. Видеокарта находится на вкладке “Видеоадаптеры” – там есть вся интересующая пользователя информация о том какая видеокарта установлена.
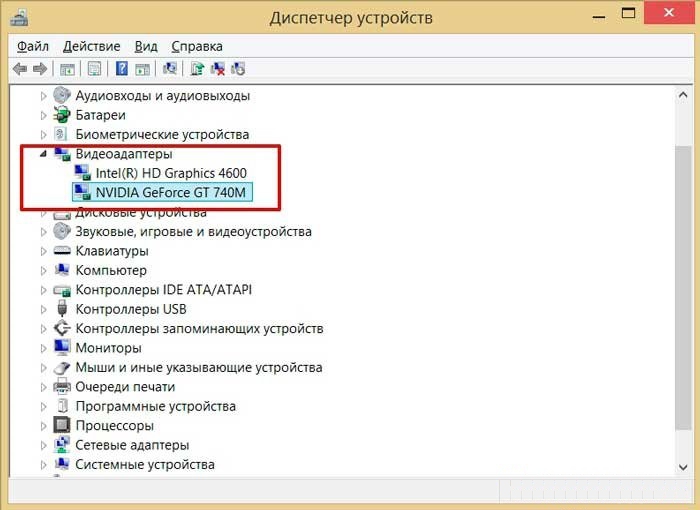
Параметры экрана
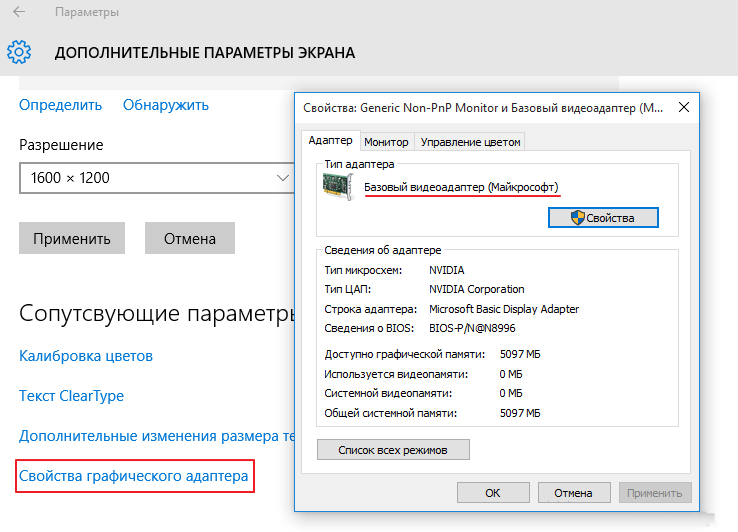
Средства диагностики DirectX
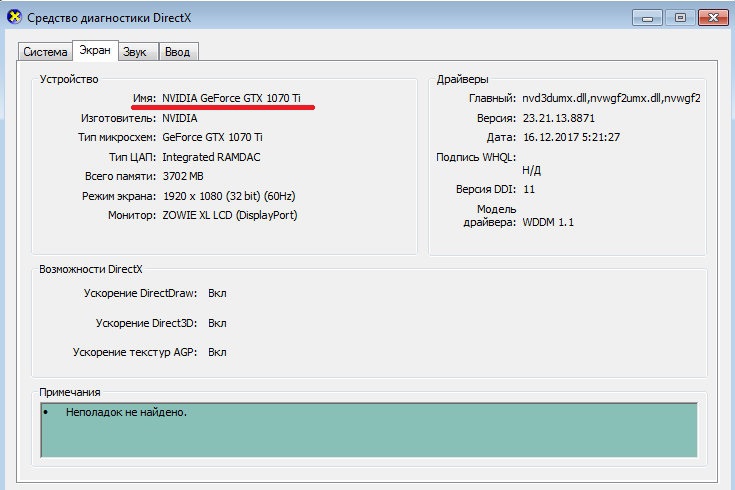
При помощи сторонних приложений
Everest
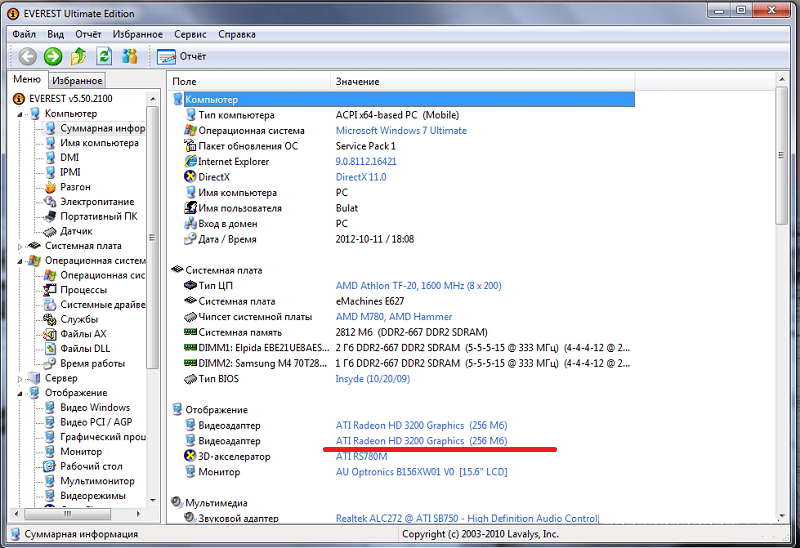
GPU-Z
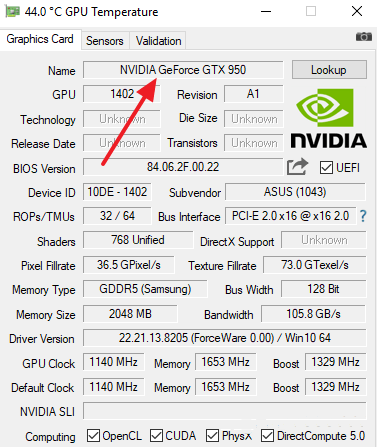
CPU-Z
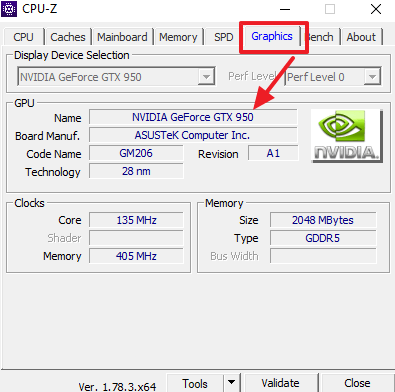
Speccy
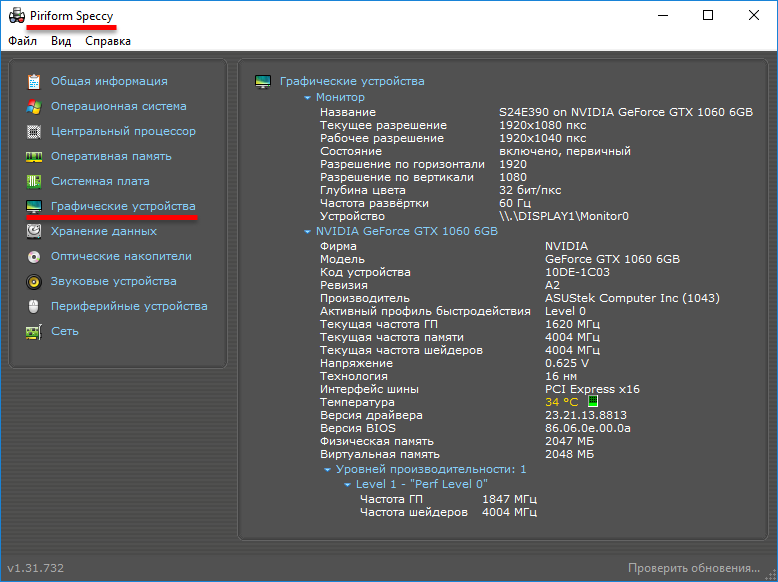
AIDA64
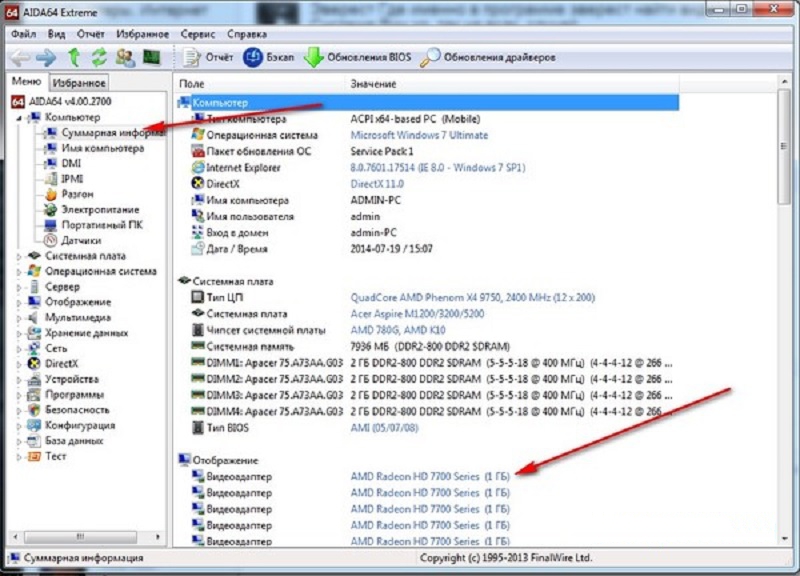
Заходим в BIOS
Заглядываем под капот
Если программным способом узнать модель видеоускорителя не получается, то всегда можно посмотреть на саму карту внутри системного блока. Обычно на боковых стенках или системе охлаждения выгравировано название модели и производитель. Иногда информацию пишут мелким шрифтом на прилепленных к поверхности наклейках.
В заключении, разумеется хорошо, если видеокарта представляет собой отдельное устройство и находится в специально предназначенном для нее слоте. Но бывает и так, что пользователь ПК сидит на встроенном решении. Графическая карта нередко встраивается в бюджетные материнские платы офисного назначения. А сейчас с интегрированными видеоядрами выпускаются даже новые мощные процессоры. В этом случае, вариант только один – искать в сети или других источниках спецификацию материнской платы, процессора и найти там информацию о встроенной карте.

















