Обычную клавиатуру можно условно разделить на несколько областей .

В самой верхней области клавиатуры находятся клавиши, которые не используются для ввода данных в компьютер. Эти клавиши выполняют вспомогательные действия, которые приведены в таблице ниже.

Клавиша Esc
– эта клавиша используется для отмены действия, выхода из программ, игр, выхода из приложений и т.д.
Функции клавиши «Esc»
Основная её функция — это отмена команды, которая была впереди. Если вы правой кнопкой мышки откроете на рабочем столе или же на панели задач меню и далее нажмете клавишу «Esc», то тут же меню закроется. Если вы начали играть в какую — то игру и случайно нажали клавишу «Esc», то почти всегда вы выйдите из этой игры. Но, нажав на эту клавишу еще раз, вы снова вернетесь в свою игру.
Когда вы находитесь в интернете, делаете ввод очередного адреса сайта, а затем случайно жмете клавишу «Esc», сразу вернетесь на предыдущий адрес сайта, который вы уже рассмотрели.
В верхнем ряду клавиатуры располагаются функциональные клавиши (ограничены красным прямоугольником на картинке).

Функциональные клавиши FI — F12
предназначены для выполнения определенных, закрепленных за ними действий.
F1
Действия зависят от программ, запущенных в данный момент на компьютере, но обычно клавишу F1 используют для вызова справочной системы запущенной в данный момент программы.Если запущена какая-либо программа, то появляется справка об этой программе.
F2
Загрузка компьютера при нажатой этой клавише, либо клавише «Del» дает возможность настроить Bios вашего компьютера.
F3
Вызывает окно поиска.
F5
Перезагружает отрытую страницу браузера.
F8
Загрузка компьютера при нажатой этой кнопке дает возможность работать в безопасном режиме операционной системы.
Действия остальных функциональных клавиш с символом F большей частью возможны в сочетании с клавишами – модификаторами и могут различаться в зависимости от марки и модели компьютера. Если действия какой либо клавиши на клавиатуре вашего компьютера отличаются от описанных здесь, то об ее назначении можно узнать в руководстве пользователя.

Pause/Break
При загрузке компьютера позволяет поставить компьютер «на паузу» — приостановить процесс загрузки.
Функции клавиши Pause/Break
При выполнении загрузки Windows, вначале вы видите на мониторе появляющуюся информацию о вашем компьютере, о жестком диске, о состоянии оперативной памяти, о всех составляющих. Выводимая на монитор информация появляется и исчезает довольно быстро и осмыслить её крайне трудно. Вот для получения возможности разобраться с ней нужно просто нажать кнопку «PAUSE». А для окончания процесса загрузки оперативной системы вы должны нажать любую кнопку на клавиатуре. Иногда используется некоторыми программами.

Клавиша Print Screen/SysRq

Клавиша ScrollLock
переключает режим вывода информации на экран дисплея, при котором нажатие на клавиши перемещения курсора сдвигает сам экран, а не курсор. Когда вы нажимаете на эту кнопку, то тут же включается индикаторная лампочка. При применении этой клавиши, чтобы управлять курсором, вы можете изображение экрана передвигать. Эта функция используется в Microsoft Excel, LotusNotes. Особенно хорошо это видно в программе Excel. Ее можно использовать для прокрутки текста, хотя колесиком мыши это делать удобнее. Другие программы используют ScrollLock для специальных функций, например, в браузере Opera клавиша используется в сочетании с цифрами для переключения голосовых сигналов В настоящее время этой клавишей практически не пользуются, поэтому есть клавиатуры, где ее нет.
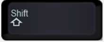
Клавиша Shift
Одновременное нажатие этой клавиши и символьной клавиши позволяет временно переключиться в режим ввода прописных (заглавных) букв, либо ввести другой символ, расположенный на той же клавише. На клавиатуре присутствуют две такие клавиши — левая и правая, и в некоторых программах их действие отличается. Например чтобы ввести прописную букву «И» нужно нажать на клавишу Shift и не отпуская ее, нажать клавишу И.

Клавиша Tab
Она обозначается значком в виде двух встречных стрелок и ее нажатие дает отступ от начала строки – абзац. Позволяет производить табуляцию — выравнивание символов по горизонтали. Символ табуляции равен восьми обычным символам. Табуляция используется при создании текстовых документов. Предназначена для перемещения курсора:
- при редактировании текстовиспользуется для перехода к следующей позиции табуляции, т.е. перемещения курсора на несколько позиций вперед;
- в диалоговых окнахвыполняет переход к следующему полю запроса;
- в таблицеперемещает курсор в следующую ячейку.
В других программах ее назначением служит переключение между окнами на экране.

клавиша CapsLock
Ниже ее располагается клавиша CapsLock. Нажатие этой клавиши фиксирует написание заглавных букв. При повторном нажатии снова пишутся прописные буквы. На этот режим указывает световой индикатор в правом верхнем углу клавиатуры. Повторное нажатие отменяет режим. При включенном режиме CapsLock нажатие клавиши <Shift> вводит строчные буквы.

Клавиша NumLock
включает и выключает цифры расположенные в правой части клавиатуры. Если клавиатура включена, то вы с помощью нее можете вводить цифры и арифметические действия.

При включении этот режим также отображается индикатором в верхнем правом углу клавиатуры, сигнализируя, что дополнительная клавиатура в работе. Теперь помимо ввода цифр с поля основной клавиатуры их можно вводить и с дополнительной. Правда, те символы, которые нанесены на клавиши дополнительной клавиатуры одновременно с цифрами, работать не будут.
В большинстве случаев описанных клавиатурных полей для работы бывает достаточно, но для любителей работы с компактной цифровой и управляющей клавиатурой «а-ля калькулятор» есть еще одно дополнительное поле клавиш – самое правое. Это поле так и называется – дополнительная клавиатура, в отличие от поля основной клавиатуры.
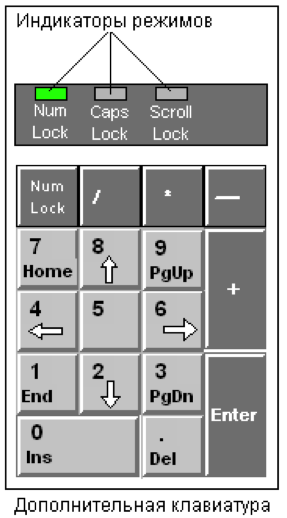
При нажатии на этом блоке клавиш с обозначением цифр происходит вывод на печать цифр, но с одним условием — когда клавиша «NumLock» включена. Цифровые клавиши при выключенной клавише «NumLock» осуществляют функции другого плана. Происходит дублирование клавиши «End» нажатием клавиши «1» на основной клавиатуре и дублирование клавиши «Home» клавишей «7» также на основной клавиатуре.
Эти же клавиши переводят курсор в конец и начало строки. При нажатии клавишей «3» и «9» происходит дублирование на основной клавиатуре клавишей «PageUp» и «PageDown» соответственно. Эти же клавиши переводят курсор на один экран вверх и вниз. При нажатии клавишей «2», «4», «8», «6» происходит управление курсором, значит происходит дубляж работы клавишей — стрелок.
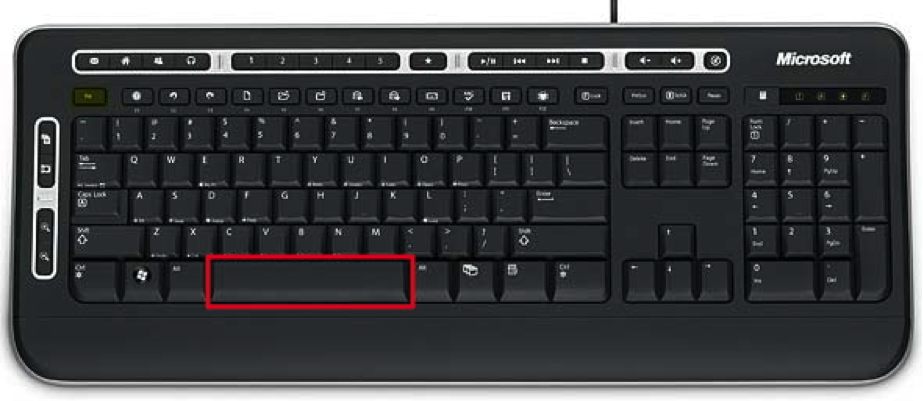
Клавиша Пробел
– эта клавиша создает интервал между буквами.
Клавиша «Пробел» — самая большая клавиша, располагающаяся под блоком алфавитно-цифровых клавиш, применяется для ввода пустого символа, независимо от переключателя регистров.
Функция клавиши «Пробел»
При применении клавиши делается разделение слов или символов между собой. Но имеется у этой клавиши дополнительный режим. При режиме замены, который вы сможете включить с помощью клавиши «Insert», нажимая клавишу «Пробел» вы осуществляете включение функции, одинаковой, как при нажатии клавиши «Delete» (эта клавиша делает справа стирание символов).

Клавиша Backspace
– при нажатие этой клавиши удаляется символ, находящийся с лева от курсора.
Функции клавиши «BackSpace» или «Стрелка влево».
При нажатии этой клавиши удаляем слева выделенный один символ или же весь текст. При применении этой клавиши в менеджере файлов перемещаемся вверх на один уровень. А при просмотре фотографий, нажимая на эту клавишу, делаем на одну фотографию возврат назад.
Применяя вместе клавиши «Alt+BackSpacr», мы делаем отмену действия, выполняемого перед этим.
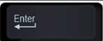
Клавиша Enter
осуществляет ввод данных или подтверждение действия в зависимости от контекста:
- в текстепереводит курсор на новую строку, т.е. вводит символ завершения абзаца;
- в диалоговом окнеподтверждаетнажатие выделенной кнопки;
- в менюподтверждает выполнение выбранной команды;
- в Excel – вводитинформацию в ячейку;
- в окне папкиоткрывает окно выделенного объекта;
- в командной строке вводитнабранную команду.
Когда при выполнении работы на компьютере вы используете цифровую клавиатуру, которая находится справа, то тут гораздо лучше использовать клавишу «Enter», которая находится на том же блоке.

Клавиша Delete
предназначена для удаления какого – либо объекта, например папки, файла и т.д.:
- в текстепроисходит удаление символа справа от текущего положения курсора (со сдвигом строки влево);
- в окнах папокпроисходит удаление в Корзину выделенных объектов файловой системы.
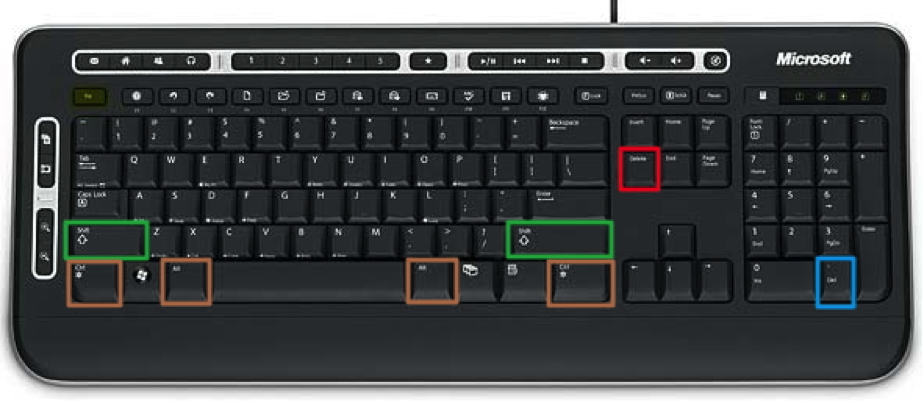
Также удалить ненужный файл можно, нажимая совместно клавиши «Shift+Delete». Клавиши «Shift» обозначены рамкой зелёного цвета. Только учтите, что файл в этом случае будет удален не через корзину и в этом случае его уже не восстановить.
Клавиша «Delete», обозначенная рамкой голубого цвета, находящаяся на блоке цифровой клавиатуры, вместе со знаком «.» выполняет эти же действия тогда, когда клавиша «NumLock» выключена.
Есть возможность открыть «Диспетчер задач» при нажатии комбинации клавиш «Ctrl+Alt+Del». Эти клавиши Ctrl и Alt обозначены рамками бежевого цвета.

Клавиша Insert
обозначенная красным прямоугольником,– связана с режимом вставки:
- в тексте происходит переключение между режимами вставки и замещения символов или вставка фрагмента из буфера обмена (в зависимости от настроек Microsoft Word). Если включен режиме «вставки», то когда вы производите печать, то между двумя словами правое слово будет двигаться вправо, а текст, вводимый вами, раздвигает слова и печатается между ними. При этом режиме текст как бы вставляется и отодвигает вправо весь конец фразы.
- А вот при режиме «замены», если вы вставляете слово между двумя словами, то слово, расположенное справа, заменяется тем словом, которое вы вставляете.;
- в программах типа Total Commander осуществляется выделение объектов.
- Если нажать клавишу Inset, текст будет печататься сверху напечатанного, стирая при этом последний. Если нажать эту клавишу еще раз, это действие будет прекращено.
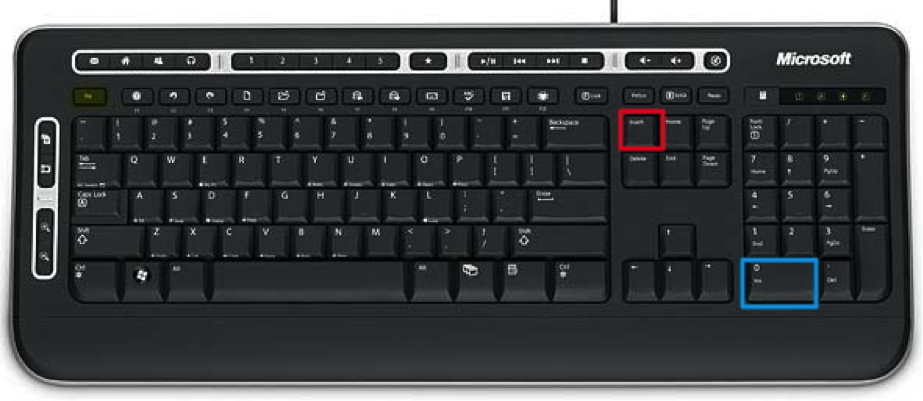
Находящаяся в рамке с голубым цветом клавиша «Insert», которая находится на блоке цифровой клавиатуры, вместе с цифрой «0» работает только тогда, котда клавиша «NumLock» выключена.
Мы сможем сделать копирование текста после его выделения, если применим комбинацию клавиш «Ctrl+Insert». А когда используем вместе клавиши «Shift+Insert», то возникает возможность вставить текст.
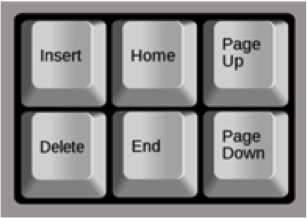
Клавиши PgUp, PgDn, End, Home
предназначены для управлением курсором.
Клавиша Home
переводит курсор в начало строки
Клавиша End
в конец строки, а также или в начало списка или конец списка.
Ctrl + End
Сочетание клавиш <Ctrl>+<End> перемещает курсор в конец всего документа.
Ctrl + Home
Сочетание клавиш <Ctrl>+<Home> перемещает курсор в начало всего документа.
Клавиша PgUp
переводит курсор в начало страницы
Клавиша PgDn
переводит курсор в конец страницы
Функции клавишей PageUp и PageDown
Применение этих двух клавишей используют в работе с текстовыми редакторами, или при работе с документами, где находится высота информации гораздо больше, чем высоты вашего экрана и возникает необходимость по высоте делать пролистывание. Эти клавиши обозначены красным прямоугольником.

А клавиши «PageUp» и «PageDown», которые обозначены голубым прямоугольником и находятся на блоке цифровой клавиатуры, только когда клавиша «NumLock» выключена, делают вместе с цифрами «3» и «9» прокручивание экрана вниз или вверх. Состояние клавиши «NumLock» находится под контролем индикаторной лампочки (индикаторная лампочка горит, когда клавиша находится во включенном состоянии).
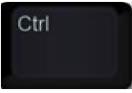
Клавиша Ctrl
используется для расширения возможностей клавиатуры. Часто используется в комбинации с другими клавишами для активации какого- либо действия в программе.
Функции клавиши Ctrl
При использовании этих клавиш вы расширяете у других клавишей их возможности. Применяя в различных вариациях эти клавиши, вы производите различные действия.
| Сочетание клавиш | Действие |
|---|---|
Ctrl+Alt+Del |
открывают диспетчер задач |
Ctrl+A |
выделяет все объекты сразу, например папки, файлы, текст и т.д. |
Ctrl+X |
вырезает выделенный объект в буфер обмен, например тест, файлы, папки и т.д. |
Ctrl+C |
копирует какой – либо объект в буфер обмена, например файлы, папки и т.д. |
Ctrl+V |
вставляет скопированный файл или папку из буфера обмена. |
Ctrl+N |
позволяет создавать новый документ в различных программах |
Ctrl+Z |
отменяет последнее действие |
Ctrl+S |
сохраняется текущий документ |
Ctrl+P |
производится печать документа |
Ctrl+Esc |
открытие меню «Пуск». Это также можно сделать, нажав клавишу Windows |
Ctrl+Shift |
переключение раскладки клавиатуры |

Клавиши Alt
также, как и Ctrl, используется в комбинации с другими клавишами.
Функции клавиши Alt
При использовании этих клавиш вы расширяете у других клавишей их возможности. Применяя в различных вариациях эти клавиши, вы производите различные действия.
| Сочетание клавиш | Действие |
|---|---|
Alt+Enter |
происходит переход полноэкранного режима и обратно, например, если нажать эти клавиши в KMPlayer, WindowsMediaPlayer, MediaPlayerClassic, они развернутся на весь экран. |
Alt и клавиши от 0 до 9(расположенные в правой части клавиатуры) |
дают возможность вводить произвольные символы, которых нет на клавиатуре. Для того, чтобы ввести произвольные символы необходимо нажать клавишу Alt и, не отпуская ее, нажать нужную цифру расположенной в правой части клавиатуры. |
Alt+F4 |
закрывает активное приложение |
Alt+Tab |
позволяют переключаться между открытыми окнами. В центре экрана появляется панель со всеми открытыми приложениями, и при выборе активного окна нужно, не отпуская клавиши Alt, несколько раз нажать клавишу Tab. |
Alt+Space(пробел) |
открывает системное меню окна, с помощью которого можно восстановить, переместить, развернуть, свернуть и закрыть окно без помощи мыши. |
Alt + Shift |
переключение раскладки клавиатуры |

Клавиша Windows
обычно находится между клавишами Ctrl и Alt. При ее нажатии появляется меню Пуск.
Функции клавиши Win
А применяя клавишу при разнообразных вариантах вместе с другими клавишами, вы ускоряете запуск программ.
| Сочетание клавиш | Действие |
|---|---|
Win+E |
откроется проводник Мой компьютер |
Win+D |
свернутся все активные окна |
Win+L |
позволяет переключиться между пользователями или заблокировать рабочую станцию. |
Win+F1 |
вызывает центр справки и поддержки. |
Win+F |
откроется окно поиск. |
Win+ Ctrl+F |
откроется окошко поиск компьютеров. |
Win+D |
можно свернуть все окна и показать рабочий стол |
Win+М |
сворачивают все окна, кроме диалоговых |
Win+E |
открывает папку «Мой компьютер» |
Win+F |
открытие окна для поиска файла или папки |
Win+PauseBreak |
откроется диалоговое окошко свойства системы. |

Клавиша Контекст
вызывает контекстное меню объекта, на котором в данный момент находится указатель мыши.
При использовании клавиши вызываем меню точно так же, как и при щелчке по правой кнопке мышки. Это меню соответствует той программе, которая включена для вашей работы. Если вы находитесь на «Рабочем столе», то нажимая эту клавишу, вы открываете меню, соответствующее активному элементу Рабочего стола.
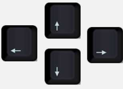
Клавиши управления курсором (навигационные)
Выполняют различные действия, связанные с перемещением курсора:
- в текстеперемещают курсор на одну позицию в указанном направлении;
- на Рабочем столеи в окне папки переводят выделение на другой объект;
- в менюпереводят выделение на следующую команду;
- в таблицахпереводят курсор между ячейками.
Эти клавиши также используются во многих играх для управления объектами.
Также эти клавиши используются во многих программах, например, для перемещения по страницам документа или при просмотре фотографий для перехода к следующему изображению.
Горячие клавиши в браузере
Чтобы увеличить или уменьшить масштаб страницы, достаточно зажать клавишу Ctrl и покрутить колесико мыши. Вверх – масштаб увеличится, вниз – соответственно, уменьшится. То же самое можно проделывать, просто нажимая + или – при нажатой Ctrl. Для восстановления размера шрифта служит комбинация клавиш Ctr + 0.
А использование клавиши Shift и колесика мышки позволяет перемещаться по истории вкладок: Shift – прокрутка колеса вверх – переход по истории вперед, Shift – прокрутка колеса вниз – переход по истории назад.
Если в браузере необходимо открыть новую страницу в отдельной вкладке, то можно зажать клавишу Ctrl и нажать мышкой на нужную ссылку. Новая страница откроется в отдельной вкладке.
Клавиши Alt + Home возвращают к домашней странице, а Ctrl + R (или F5) обновляют страницу. Для принудительного обновления без использования закэшированных данных служат клавиши Ctrl + F5 или Ctrl + Shift + R.
Нажав клавиши Ctrl + S, можно сохранить страницу на компьютере, а клавиши Ctrl + P позволяют распечатать нужную страницу. Горячие клавиши Ctrl + G, Ctrl + F, Shift + F3, Ctrl + K предназначены для поиска на текущей странице или в Интернете.
Особенности клавиатуры ноутбука.
Поскольку клавиатура ноутбука по определению должна занимать немного места, на ней многие функции «спрятаны». А для того, чтобы их найти, существует волшебная клавиша <Fn>.

Клавиша Fn
Она встречается не у всех типов клавиатуры, хотя на ноутбуках присутствует практически всегда. Она обычно находится в левом нижнем углу клавиатуры, но могут быть и другие варианты, никаких стандартов тут нет.
Надпись на клавише <Fn> выделена цветом (чаще всего синим) или обведена рамкой. На те клавиши, которые работают совместно с <Fn>, нанесены надписи или символы, имеющие тот же цвет, что и надпись на клавише <Fn>, или они также обведены рамкой.
Надписи или символы, имеющие тот же цвет, что и <Fn>, активизируется при сочетании <Fn> + (клавиша), т.е. при нажатой и удерживаемой клавише <Fn> нажимаем ту клавишу, где изображена в стилизованном виде необходимая нам функция. Сочетание этой клавиши с функциональными клавишами (клавишами верхнего ряда клавиатуры) изменяет основные действия этих клавиш. Так, сочетание ее с клавишей F1, переводит компьютер (ноутбук) в спящий режим;
- с F2 – включает и выключает адаптер беспроводной связи (Wi-Fi);
- с F3 – открывает почтовую программу;
- с F5 – уменьшает яркость монитора;
- с F6 – увеличивает ее;
- с F7 – включает и отключает монитор;
- с F10 – включает и отключает встроенные динамики;
- с F11 – понижает громкость динамиков;
- с F12 – повышает ее;
- увеличение яркости экрана производится клавишей, где есть «большое солнце» (может быть значок «солнце» в сочетании со значком «увеличить»);
- уменьшение – наоборот, той, где «маленькое солнце» (а может быть значок «солнце» в сочетании со значком «уменьшить»);
- клавиши со значками «громкоговоритель» в сочетании со значками «больше» или «меньше»- увеличение/уменьшение громкости;
- перечеркнутая мышь – выключение/включение панели TouchPad;
- перечеркнутый громкоговоритель – выключение/включение звука и т.д.
Действия при сочетании функциональных клавиш с клавишей Fn могут различаться у разных типов клавиатуры, поэтому уточнить их можно в руководстве пользователя прибором, либо руководствоваться значками (обычно другого цвета), стоящими на клавишах рядом или ниже основного ее значения.
Посмотрите внимательно, не торопясь, на клавиатуру своего ноутбука, положите рядом прилагаемую к нему инструкцию, потратьте некоторое время на освоение всех этих чудес и они станут для вас привычными.


















