Как установить драйвера? Это одни из распространенных вопросов начинающего пользователя компьютера. В установке драйверов нечего сложного нет, нужно просто запомнить несколько шаблонов действий, с помощью которых можно установить абсолютно любой драйвер.
Установка драйвера как обычной программы
Так как драйвер эта та же самая программа, то первый способ установки нечем не отличается от установки обычной программы.
То есть если установочный файл драйвера, выглядит как Install.exe либо setup.exe не каких проблем возникнуть не должно, в этом случае установка проходит как обычной программы, то есть нажимаем в каждом окошке кнопку далее, а остальной процесс установки автоматизирован.
Единственная проблема которая может возникнуть, это при попытке установки драйвера может появиться сообщение, о том что программа установки не нашла подходящего оборудования. Это значит, что вы устанавливаете драйвер не для вашего оборудования (видео карты, звуковой карты и т.д.), либо попробуйте установить драйвер более ранней версии, так как для старого оборудования бывает не подходят новые драйвера.
Драйвера любой версии, обычно можно скачать на сайте производителя того оборудования на которое вы устанавливаете драйвера
Комплексный способ установки драйверов
Второй способ установки драйверов немного сложнее, но если вы запомните и поймете последовательность действий, то сможете установить любой драйвер без особых проблем.
Приступим.
- Заходим в меню пуск, щелкаем правой кнопкой мыши по значку (Мой компьютер), в выпавшем списке выбираем (Свойства).
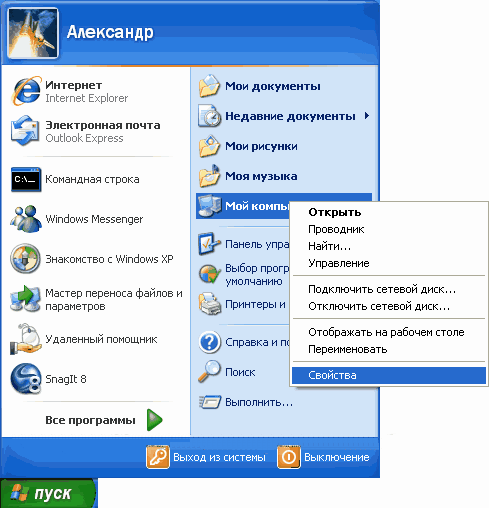
- Выбираем вкладку (Оборудование) и щёлкаем по кнопке (Диспетчер устройств).
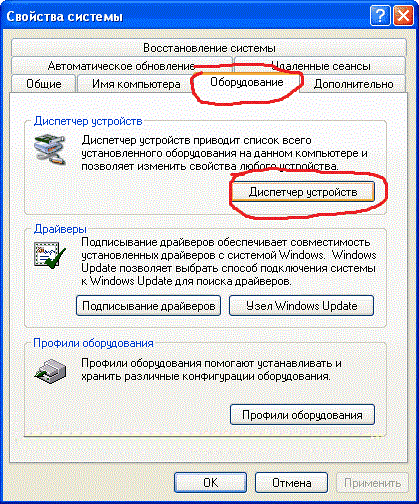
- В появившемся окне выбираем то устройство, на которое нужно установить драйвер и кликаем по нему правой кнопкой мыши, в выпавшем списке нажимаем (Свойства), либо дважды щелкаем по нему.).
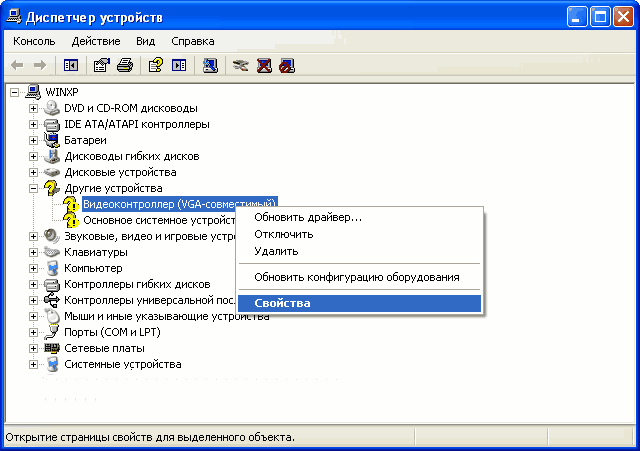
- Выбираем вкладку (Драйвер) и нажимаем кнопку (Обновить).
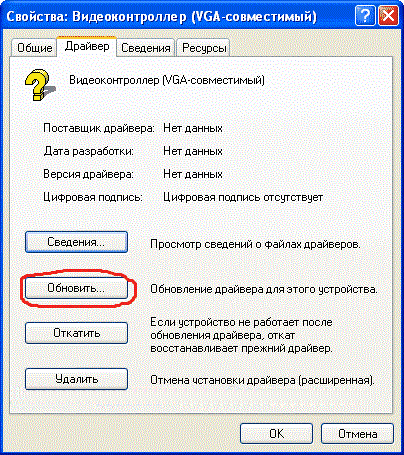
- Выбираем (Нет, не в этот раз) и нажимаем (Далее).
- Тут два варианта. Сначала можно воспользоваться первым, выбираем (Автоматическая установка (рекомендуется)) в этом случае компьютер сам попытается найти и установить драйвер, если такого не найдётся, он об этом вам сообщит, в этом случае вернитесь обратно и выберите (Установка из указанного места) и нажмите кнопку (Далее).
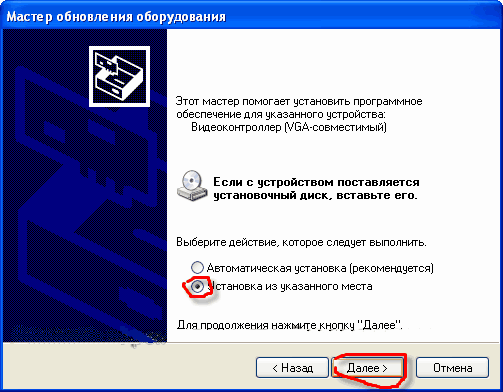
- В следующем окне у нас снова два пути, если у вас есть диск с драйверами, то просто вставьте его в привод и поставьте галочку напротив (Поиск на сменных носителях (дискетах, компакт-дисках..)) и нажмите кнопку (Далее).
- Если у вас нет компакт-диска, но вы скачали драйвера с интернета и в скаченном архиве нет установочного файла setup.exe это как раз тот случай, когда нужно указать путь к драйверу в ручную. Возвращаемся к окну, которое описывалась в предыдущем пункте.
Ставим галочку напротив (Включить следующее место поиска: ) и нажимаем кнопку (Обзор) в появившемся списке выбираем путь к закаченном драйверу (к папке, в которой находится драйвер) и нажимаем кнопку (ОК).Она автоматически активируется, если вы выбрали папку, в которой находится какой либо драйвер. После того как вы указали путь к драйверу нажмите кнопку (Далее) после чего начнётся установка драйвера.
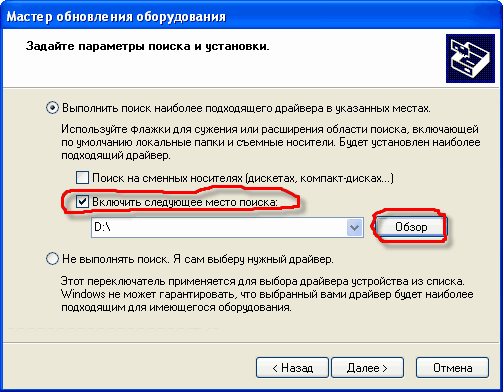
Вот и все возможные способы установки драйверов, осталось только отметить, что при скачивании драйверов они имеют вид (название драйвера.inf), можно просто щёлкнуть по этому файлу правой кнопкой мыши и в выпавшем списке нажать на (Установить).
Спасибо за внимание уважаемые посетители. Также хотел бы сообщить о небольшой акции. Суть которой заключается в том, что если у вас возникают проблемы с установкой определённого драйвер напишите об этом в комментариях к этой статье и я в оперативные сроки сделаю пошаговую инструкцию в картинках по установке того или иного драйвера, которую размещу на этом сайте.



















