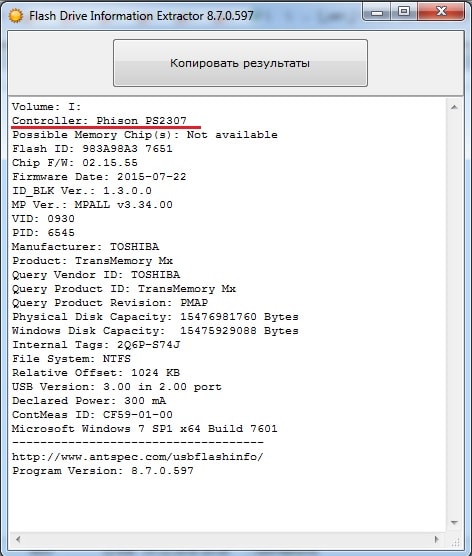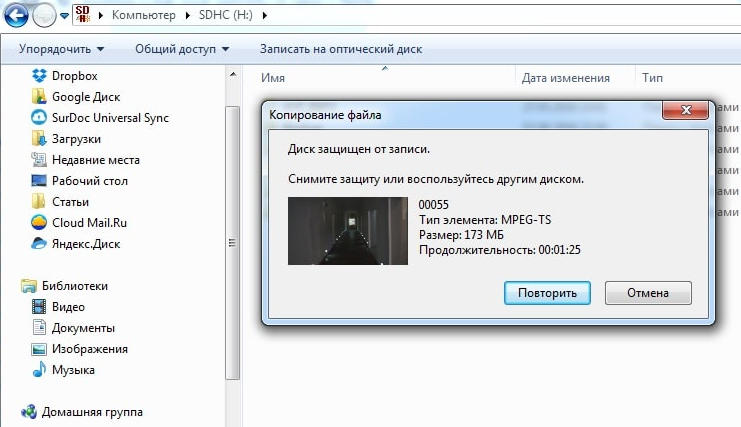
Причины блокировки флешки
Версий того, по какой причине не удается произвести запись на носитель, может быть много – от механического повреждения флешки до дурацкой шутки кого-либо из знакомых. Что привело к блокировке в данном случае – не суть важно. Гораздо важнее правильно эксплуатировать переносной носитель. Среди обычных рекомендаций можно выделить такие:
- Не допускать механических воздействий.
- Защищать от попадания пыли, воды.
- По окончании работы использовать режим безопасного удаления устройства.
- Проверять на наличие вирусов.
Не рекомендуется использовать флешку в устройствах с разными ОС, или, по крайней мере, не записывать и не форматировать их в таких устройствах.
Гораздо интереснее и полезнее узнать способ, как избавиться от ошибки и выполнить запись на флешку.
Как снять защиту от записи
Аппаратная блокировка
Осмотрите внимательно носитель информации. SD-карты (microsd через переходник) памяти и некоторые модели флешек имеют механический переключатель, блокирующий возможность записи и форматирования. Проверьте, в какое положение он установлен, если в режиме «Lock», то остается только передвинуть переключать и снять защиту от записи.
Полезно подключить флеш-накопитель в другой USB-порт, или попробовать выполнить запись на другом компьютере. Это позволит исключить вероятность того, что на данном компьютере возникли проблемы с USB.
Если же флешка не открывается ни на одном компьютере, то, вероятнее всего, накопитель поврежден и придется его заменить.
Проверка типа файловой системы
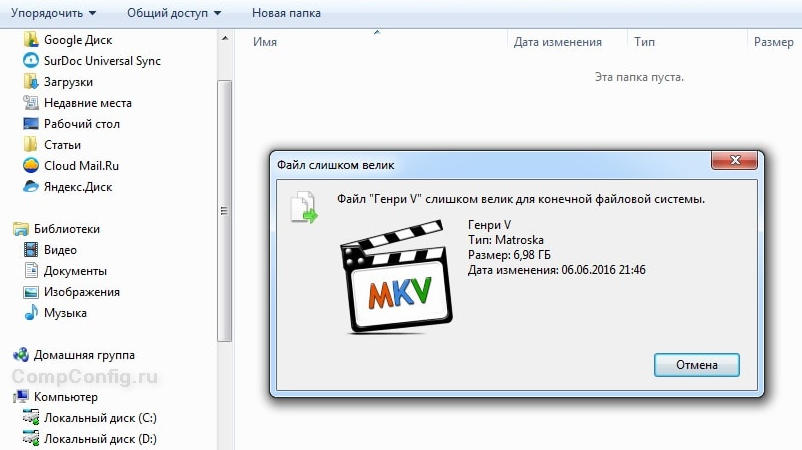
Проверка на вирусы
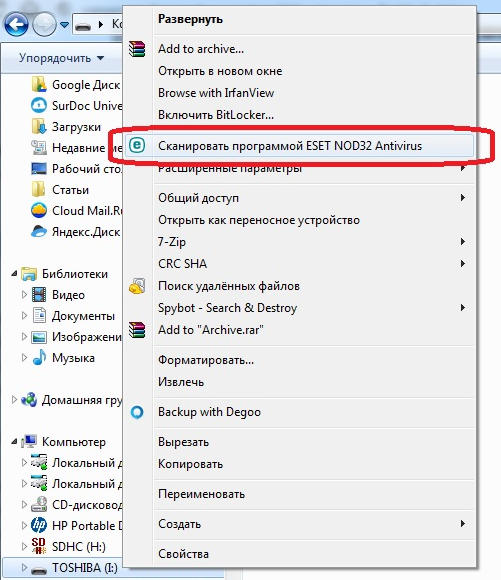
Использование реестра
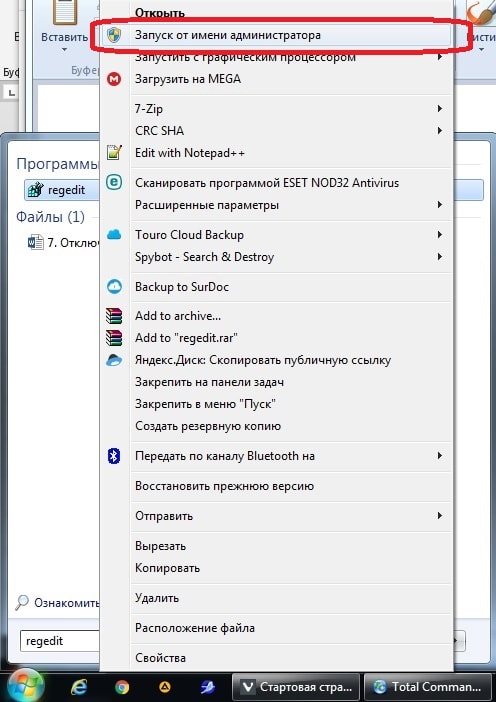
Далее необходимо пройти по ветке:
«HKEY_LOCAL_MACHINE\SYSTEM\CurrentControlSet\Services \USBSTOR»
и найти параметр «Start».
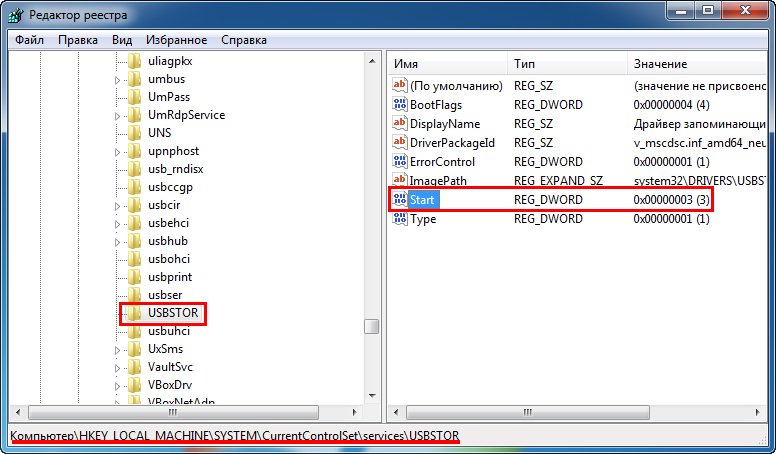
Снятие блокировки записи в редакторе локальной групповой политики
Возможно, что на компьютере блокирована для некоторых пользователей возможность записи на съемные носители. Чтобы снять запрет, надо внести изменения в локальную групповую политику. Следует нажать кнопку «Пуск», в строке поиска ввести «gpedit.msc», нажать правую кнопку мыши и запустить оснастку от имени администратора.
Далее надо пройти по пути:
«Конфигурация компьютера—>Административные шаблоны—>Система—>Доступ к съёмным запоминающим устройствам».
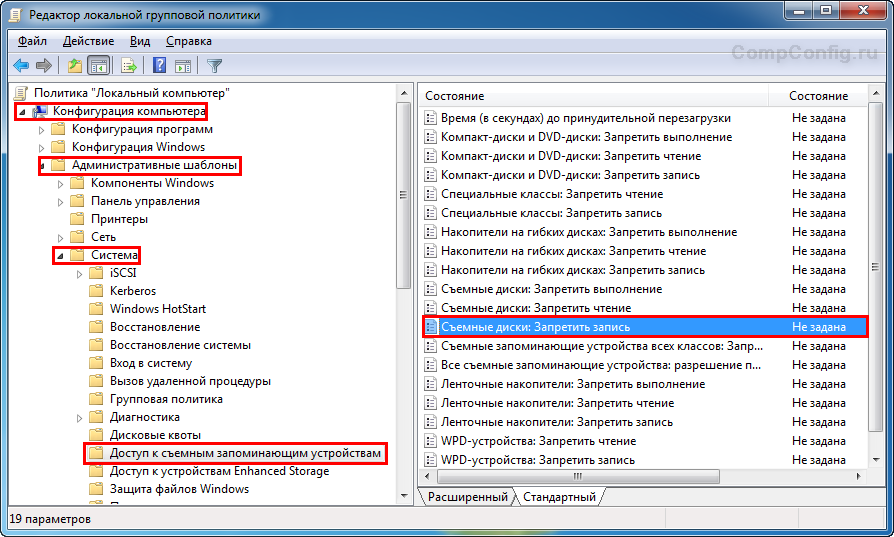
Значение параметра «Съёмные диски: Запретить запись» должно быть «Не задана» или «Отключено». В противном случае запись на внешний носитель запрещена.
Необходимо перезагрузить систему, после чего повторить попытку записи на флешку.
Снятие защиты записи при помощи программы Diskpart
Если результата все еще нет, то можно воспользоваться командной строкой и программой Diskpart, входящей в состав ОС. Надо нажать кнопку «Пуск», в строке поиска ввести «Diskpart», на появившейся строке с названием программы при помощи клика правой кнопкой запустить ее от имени администратора. В окне, которое отобразится, ввести следующие команды.
- «list disk» – отобразится список всех дисков, подключенных к системе. Надо выбрать нужный. Определить, какой из них соответствует флешке можно, если ориентироваться по размеру диска.
- «select disk X» – выбор нужного диска, где «X» — номер диска из списка, выведенного предыдущей командой.
- «detail disk» – вывод подробной информации по выбранному диску. Следует удостовериться, что выбран нужный накопитель.
- «attributes disk clear readonly» – сброс атрибута «только чтение».
- «clean» – удаление всех разделов на диске.
- «create partition primary» – создание раздела.
- «format fs=fat32» – форматирование раздела с созданием файловой системы FAT32 (если использовать команду fs=ntfs, то форматирование будет выполнено с созданием файловой системы NTFS);
- exit – выход из программы.
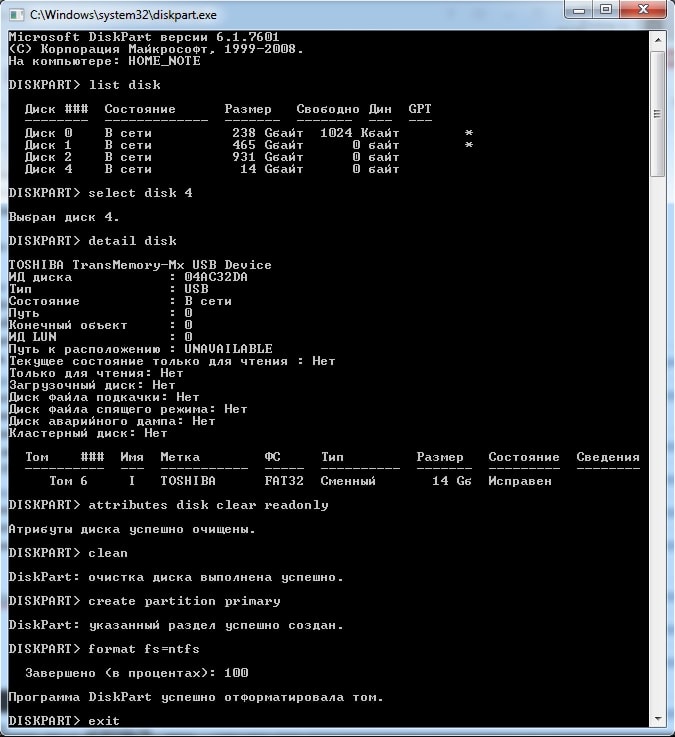
Использование сторонних утилит
Возможна ситуация, когда флешка не форматируется, выдавая ту или иную ошибку. В этом случае для решения проблем желательно использовать фирменные утилиты, выпускаемые многими производителями флеш-накопителей. Можно перечислить некоторые из них:
- JetFlash Recovery Tool – для накопителей Transcend.
- Apacer Repair – для накопителей компании Apacer.
- Apacer 8 Repair Utility – комплект утилит для накопителей не только Apacer, но и ряда других.
- UFD Recover Tool – для флеш-дисков Silicon Power.
- USB Flash Drive Online Recovery – для накопителей AData.
- Kingston Format Utility – соответственно, для флешек Kingston.
- AlcorMP – утилита, способная работать с накопителями Transcend JetFlash и другими, в которых используется контроллер AlcorMP.
- Phison Format & Restore – выполняет форматирование (низкоуровневое и высокоуровневое) флешек с контроллером Phison.
- HP USB Disk Storage Format Tool – универсальная утилита для форматирования флеш-накопителей.
Все утилиты необходимо запускать от имени администратора.
Уточнить тип используемого во флеш-накопителе контроллера можно, воспользовавшись, например, утилитой «Flash Drive Information Extractor».