Сегодня разберемся как установить терминальный сервер и получить лицензии на подключение абсолютно бесплатно.
Этот способ описываеться исключительно в целях ознакомления.
Способ работает уже не первый год и актуален для Windows Server 2003, 2008 и 2008 R2 (на WinServer 2012 не проверялся).
На рабочих серверах, мы настоятельно рекомендуем использовать исключительно честно купленные лицензии.
Итак, приступим…
Установка роли «Службы терминалов»
Тестовой машиной выступит сервер Windows Server 2008 R2. Первым делом добавим роли нашему серверу.
- Диспетчер сервера -> Роли -> Добавить роль -> Службы терминалов
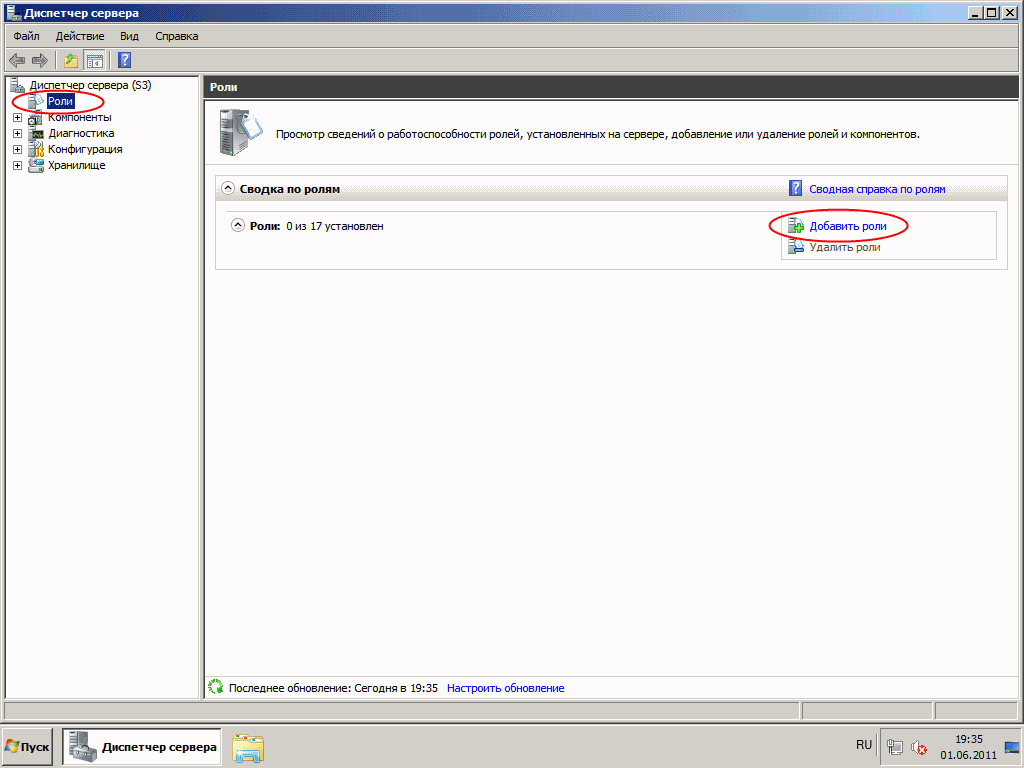
- В «Мастер добавления ролей» в списке выбираем роль «Службы удаленных рабочих столов» (прежнее название: службы терминалов)
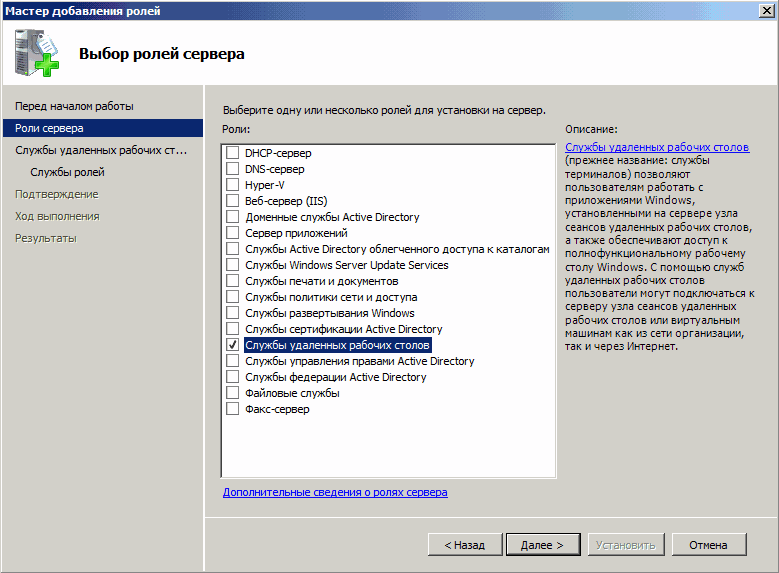
- В списке «Службы роли» отмечаем «Узел сеансов удаленных рабочих столов» ( прежнее название: Сервер терминалов) и «Лицензирование удаленных рабочих столов» (прежнее название: Лицензирование служб терминалов)
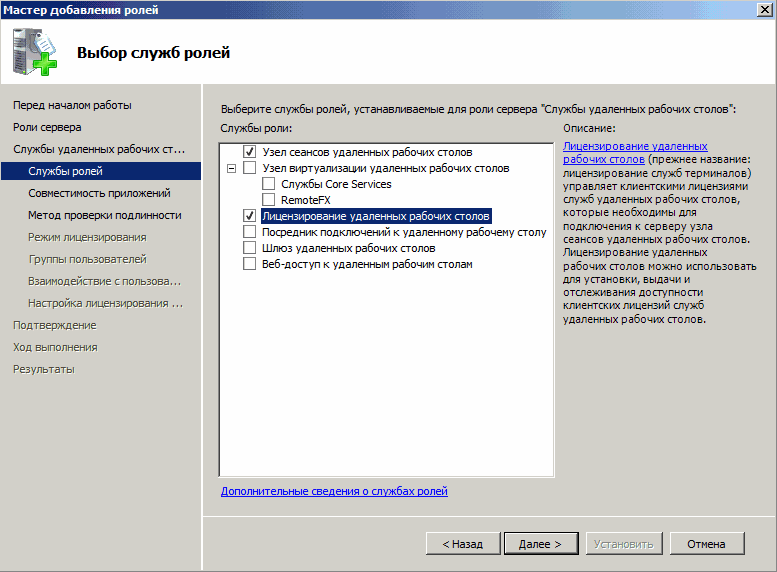
Этого достаточно для поддержания базовой функциональности терминального сервера.
В окне выбора Метода проверки подлинности выбираем «Не требовать проверку подлинности на уровне сети» , чтобы можно было подключаться со старых клиентов. Включение проверки (рекомендуемое) обеспечит повышенную безопасность, но в этом режиме к серверу не смогут подключаться пользователи с устаревшими клиентами (rdp 5.х и ниже).
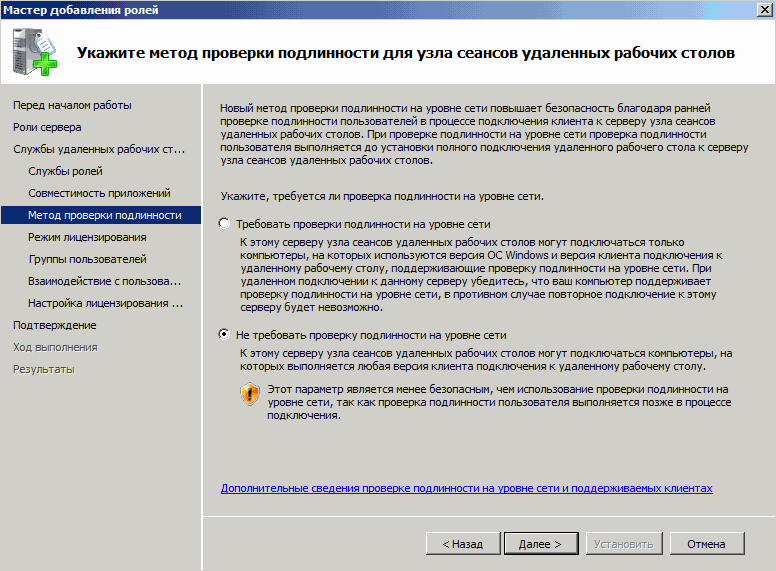
На следующем шаге нужно выбрать режим лицензирования: «На устройство» или «На пользователя» .
Лицензии «на пользователя» следует выбирать в случае, когда пользователи не привязаны к конкретному компьютеру, требуется доступ к серверу как из корпоративной сети, так и из удаленной (дом, другой офис). В противном случае, выбирайте лицензии «на устройство».
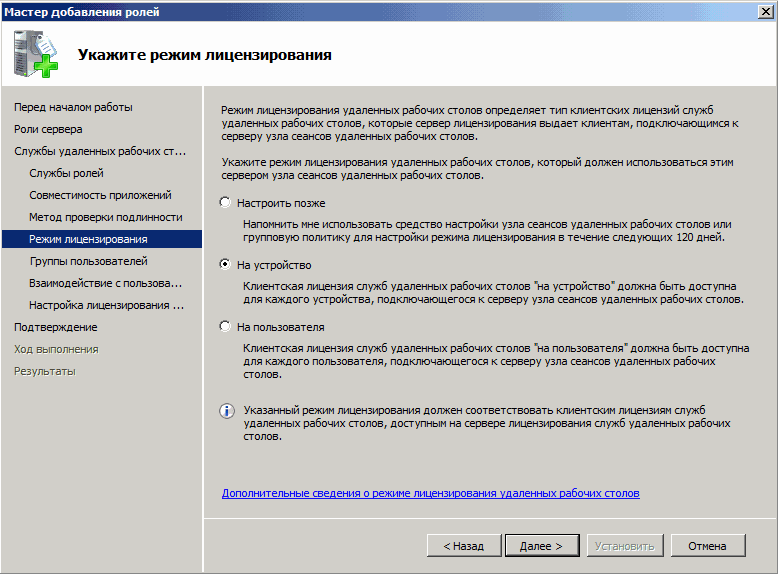
На следующем этапе нужно добавить пользователей или группу пользователей, которые будут иметь доступ к службе терминалов. Для этого нажимаем «Добавить», «Дополнительно», в открывшемся окне «Поиск», выбираем пользователя или группу пользователей и нажимаем «ОК».
Если Вам необходимо прослушивать аудиоданные и смотреть видео через удаленный рабочий стол, то установите соответствующую галочку. Аналогично с записью звука и Windows Aero. Выбрав нужные параметры жмем «Далее» .
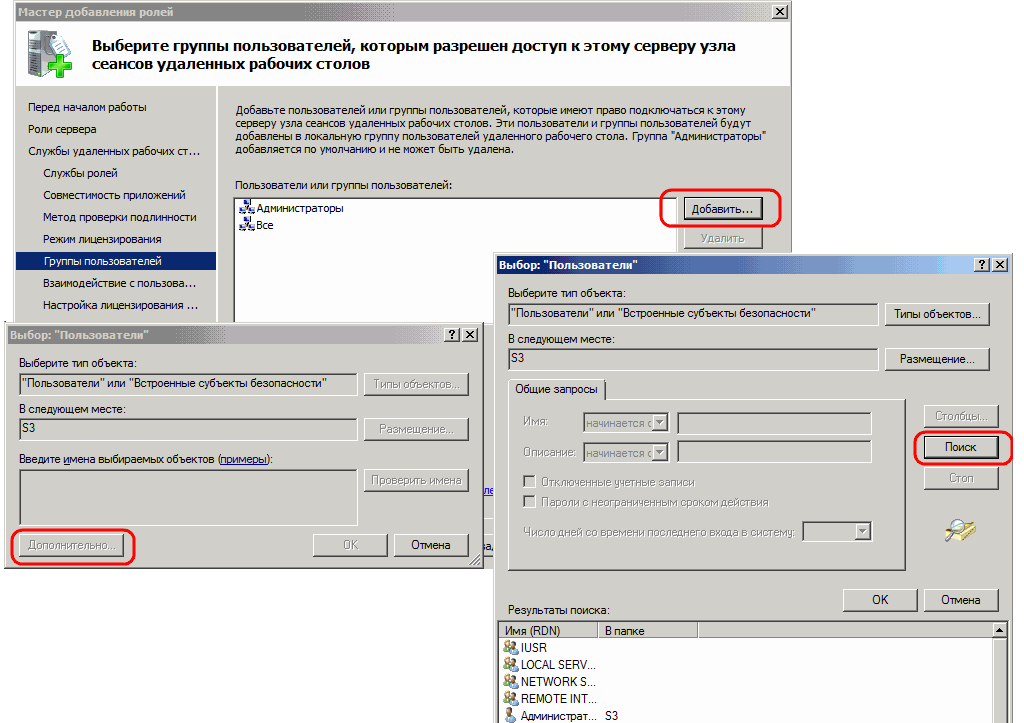
В следующем окне надо настроить область обнаружения для лицензирования удаленных рабочих столов.
Затем проверте все настройки и нажмите «Установить».
После окончания установки потребуется перезагрузка.
Установка сервера лицензирования удаленных рабочих столов
После перезагрузки в окне, с результатами установки будет сообщение, что установка прошла успешно, но с предупреждением, что нужно настроить параметры лицензирования на сервере узла сеансов удаленных рабочих столов.
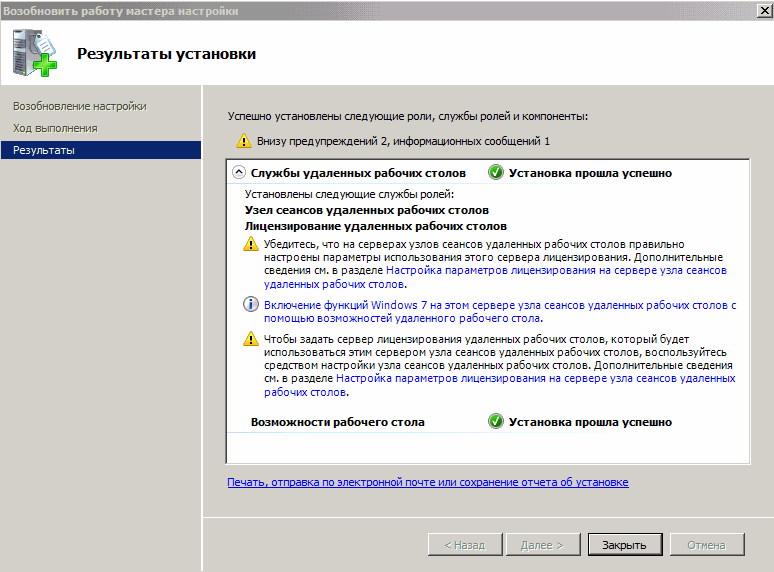
Укажем сервер лицензирования. Запускаем оснастку «Конфигурация узла сеансов удаленных рабочих столов» («Пуск» — «Администрирование» — «Службы удаленных рабочих столов» ).
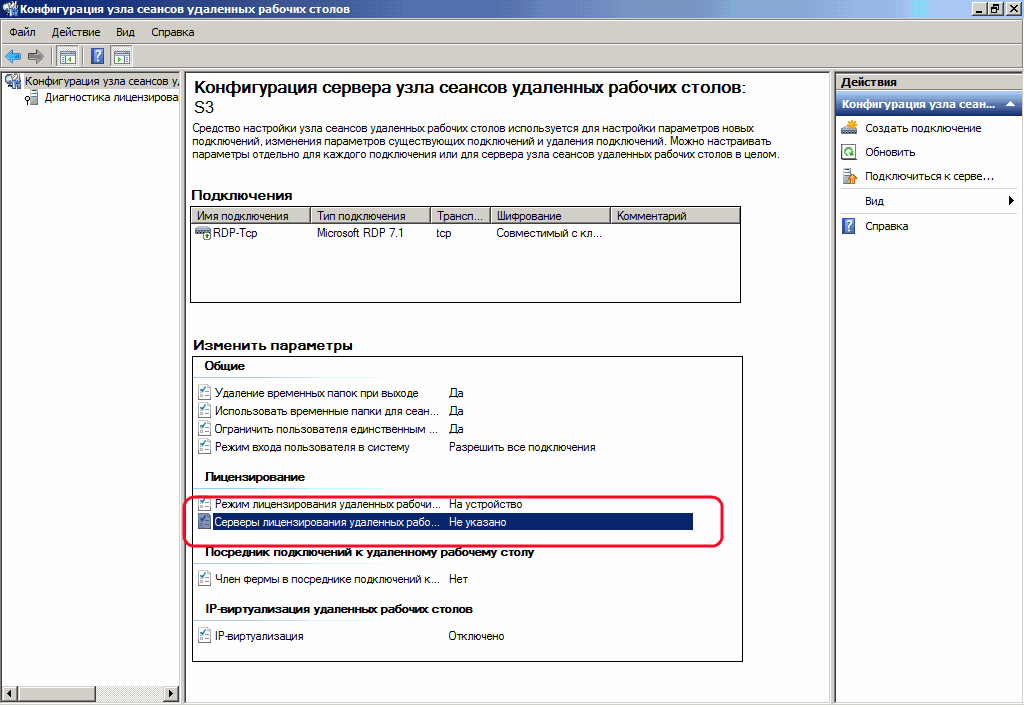
Двойным кликом по этой строке открываем окно «Свойства» , выбираем вкладку «Лицензирование» и нажимаем кнопку «Добавить» .
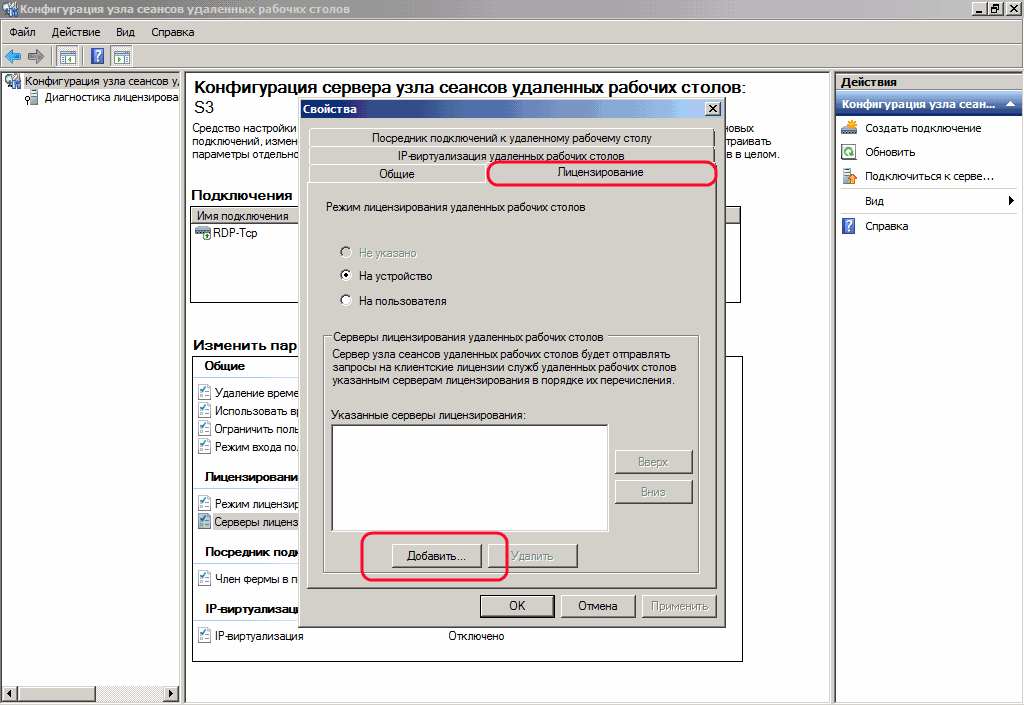
Выбираем сервер лицензирования. В нашем случае сервер лицензирования находится на одном компьютере с сервером терминалов. Добавляем его и нажимаем «ОК» .
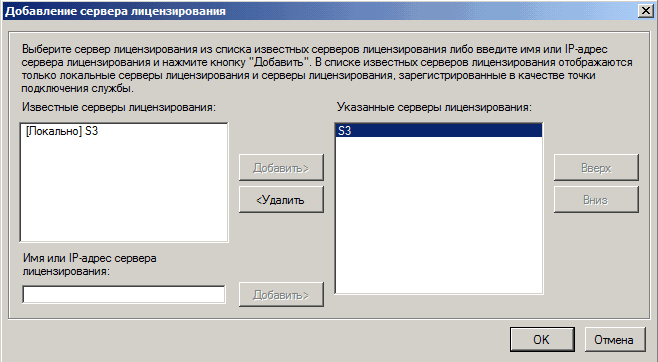
Переходим на вкладу «Диагностика лицензирования» и видим что сервер лицензирования выбран, но не включен.
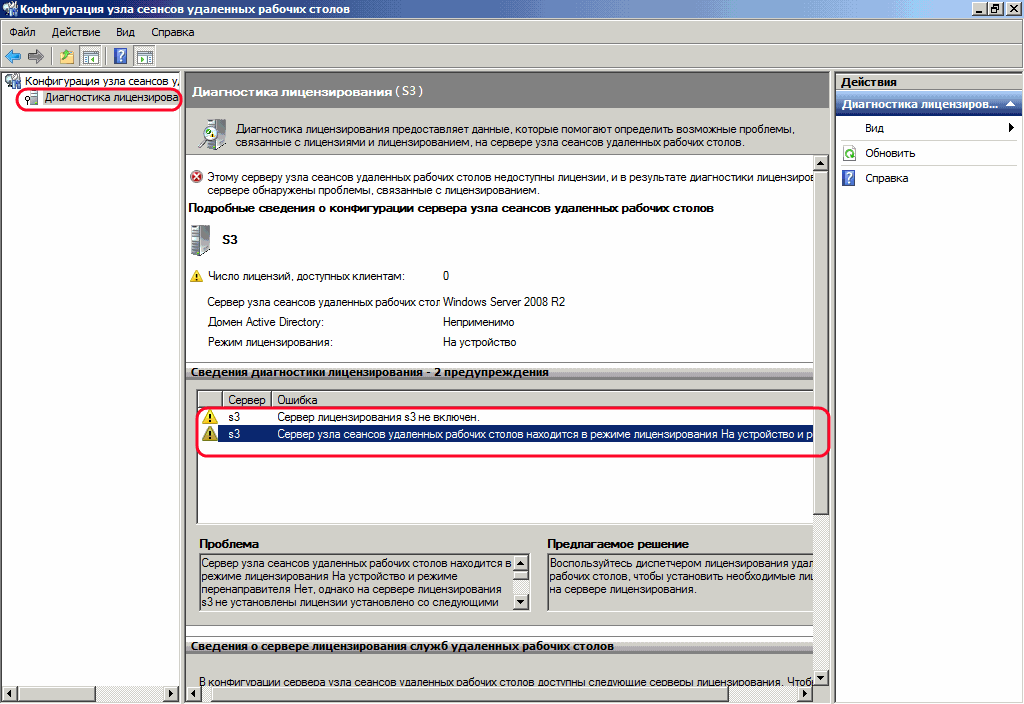
Активация сервера лицензий терминалов
Идем в Диспетчер лицензирования удаленные рабочих столов ->«Активировать сервер» .
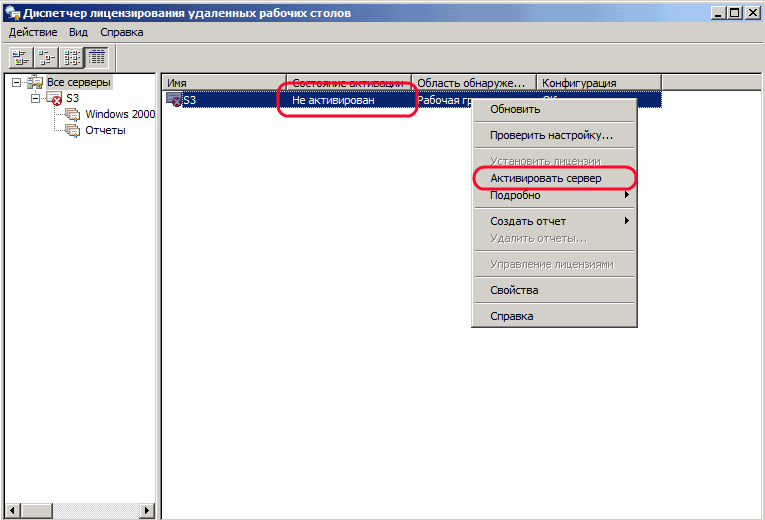
Запустится «Мастер активации сервера» . Нажимаем «Далее» . В следующем окне выбираем метод подключения «В браузере веб-страницы»
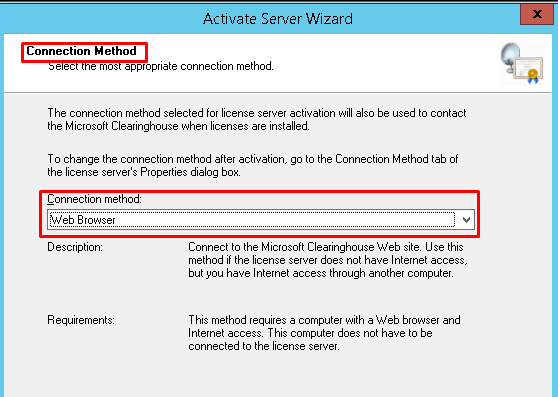
Адрес узла лицензирования удаленных рабочих столов: https://activate.microsoft.com/

В предложенной форме необходимо заполнить поля, помеченные звездочкой. Product ID указан в мастере активации, остальные поля заполняем на свое усмотрение, (например компания «Кот в сапогах»).
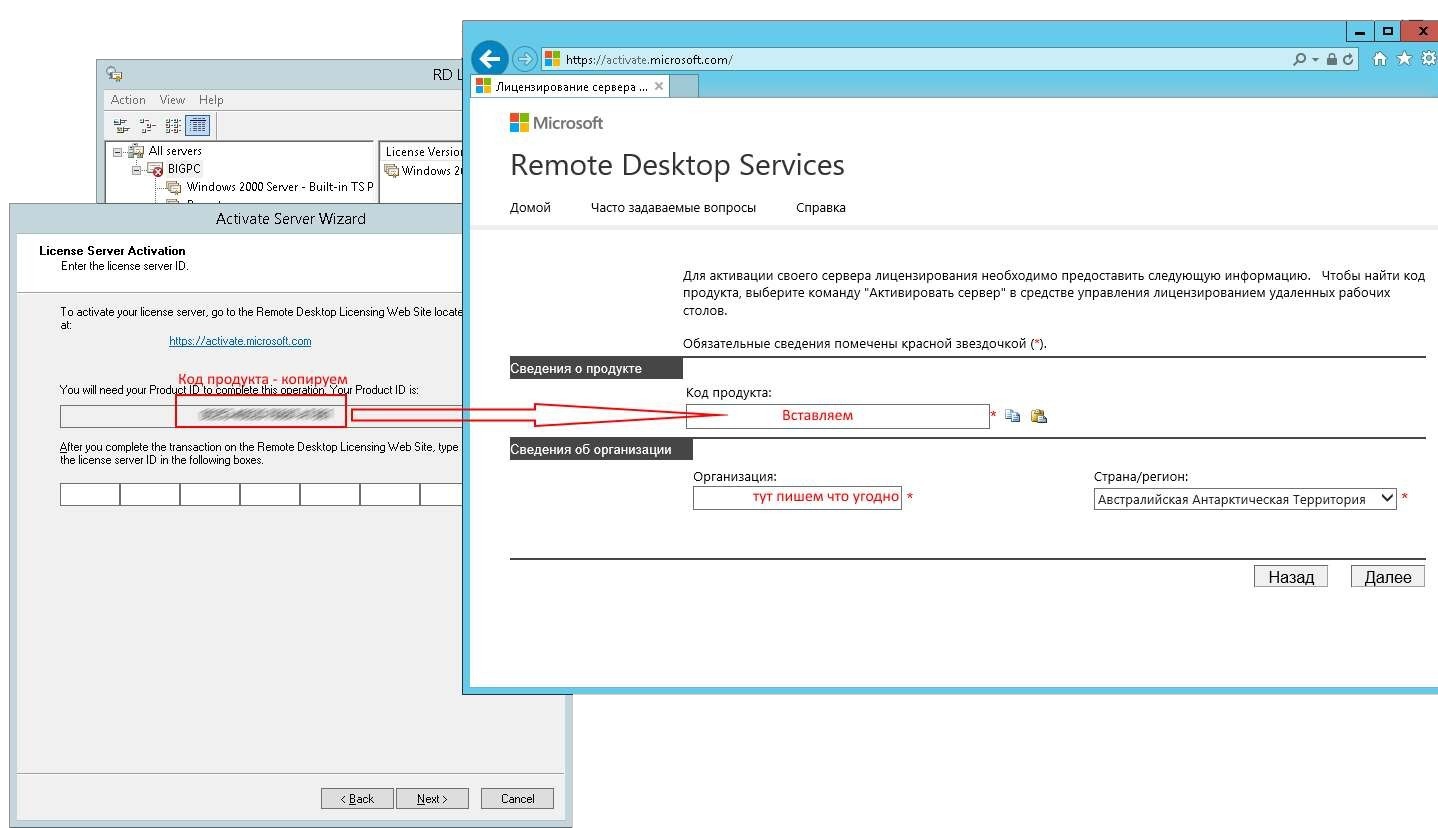
После нажатия кнопки «Далее» мы получим необходимый нам license server ID, копируем его и вставляем в соответствующее поле. Сайт https://activate.microsoft.com/ пока не закрывайте, он нам еще понадобится для получения клиентских лицензий (CALs).
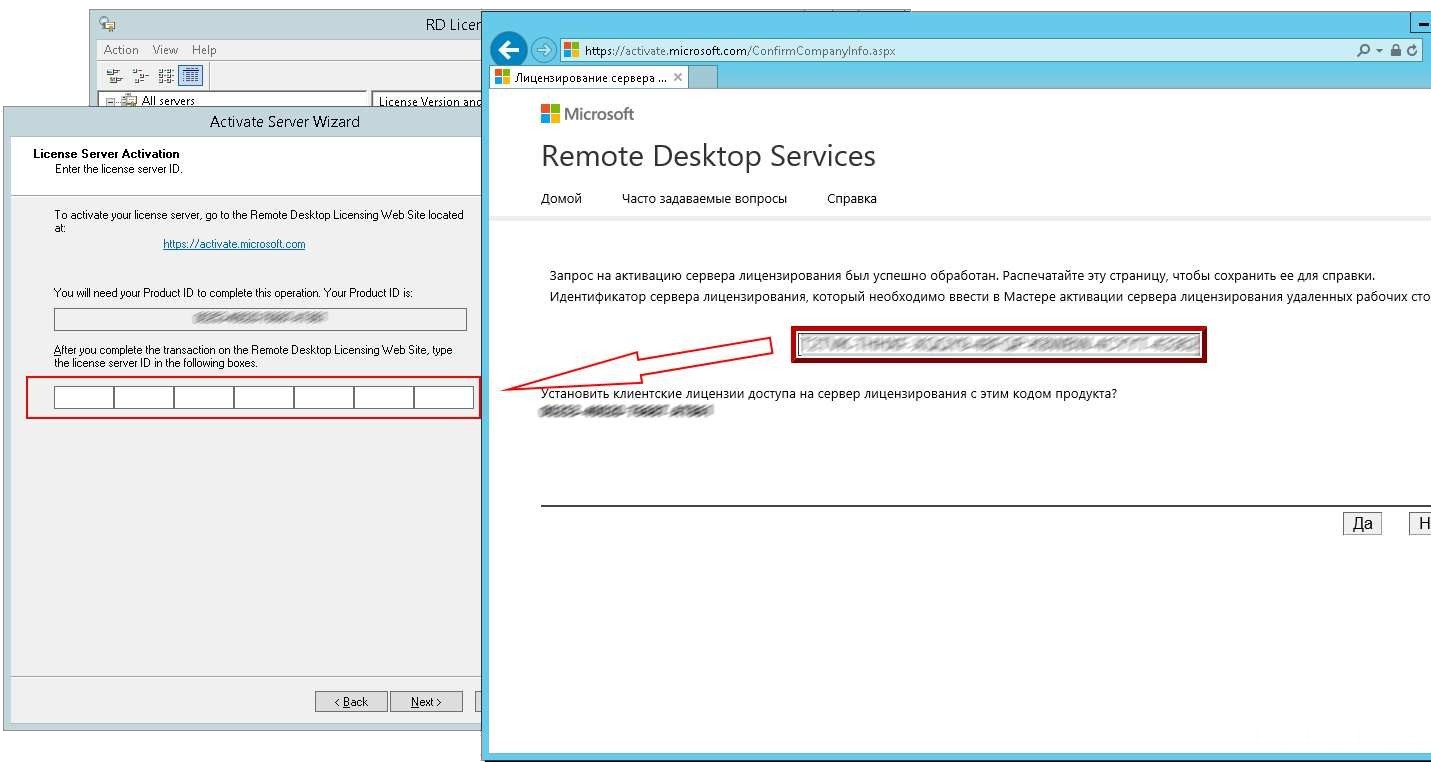
Затем, увидим сообщение об успешной активации сервера.
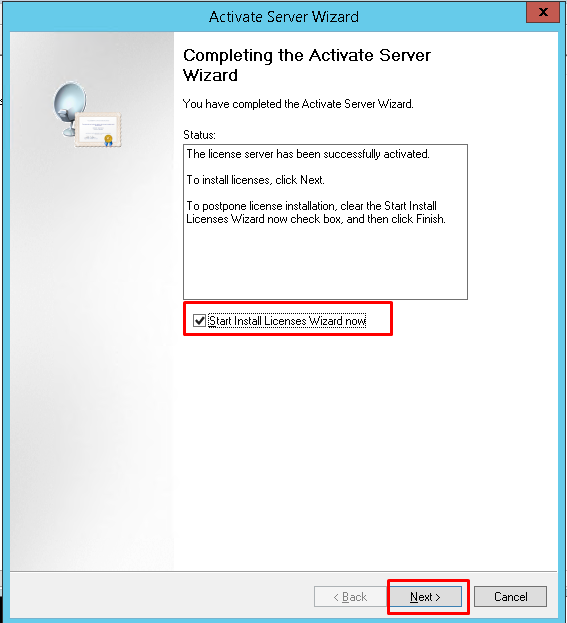
Получение клиентских лицензий (CALs)
Теперь надо установить лицензии. Если этого не сделать то сервер лицензирования будет выдавать временные лицензии, действующие 120 дней.
Идем в Диспетчер лицензирования удаленные рабочих столов ->«Установить лицензии» . Там же мы можем проверить, что сервер активирован.
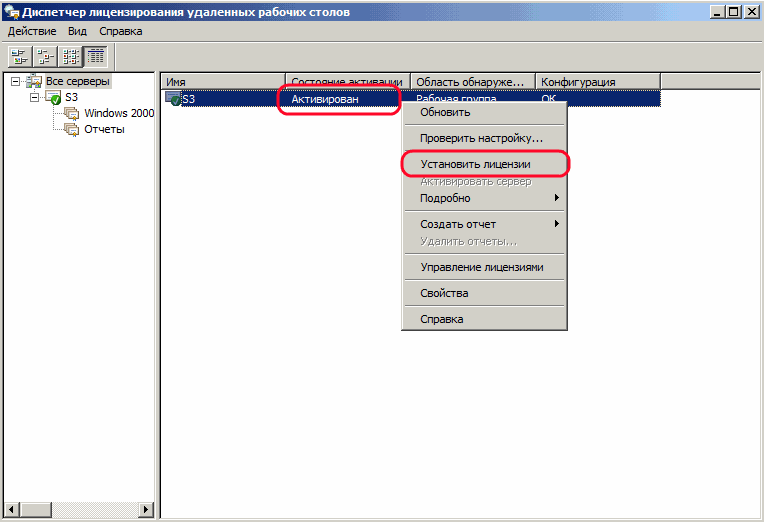
Переходим на уже знакомый нам узел лицензирования Microsoft, где на этот раз выбираем Установить клиентские лицензии доступа.

Снова заполняем поля, помеченные (*) той же инфой, что и в первый раз. Вставляем License Server ID, в качестве программы лицензирования (License Program) выбираем Enterprise agreement (! иначе не сработает).
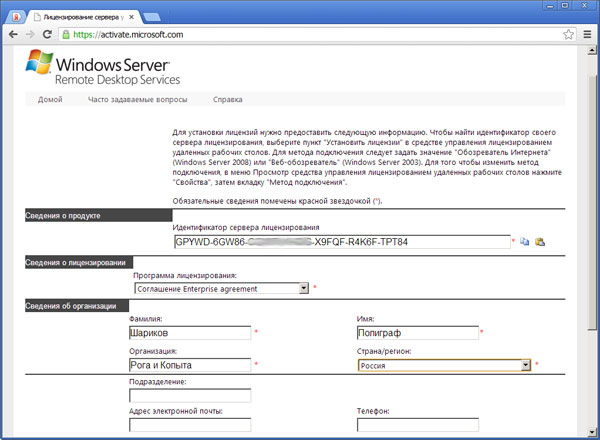
Внимательно выбираем нужные нам лицензии и их количество (определялись ранее. в примере выбор на пользователя):
Тип продукта — Windows Server 2008 Terminal Server Per User Client Access License (для Windows Server 2003 — Windows 2003 Terminal Server Per User Client Access License)
Соглашение Enterprise agreement — 6565792, 5296992, 3325596 или любой другой, найденный в сети.
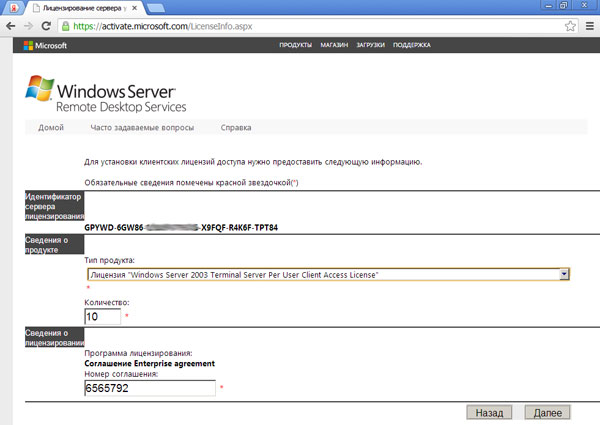
Ну вот мы и получили нужные нам клиентские лицензии.
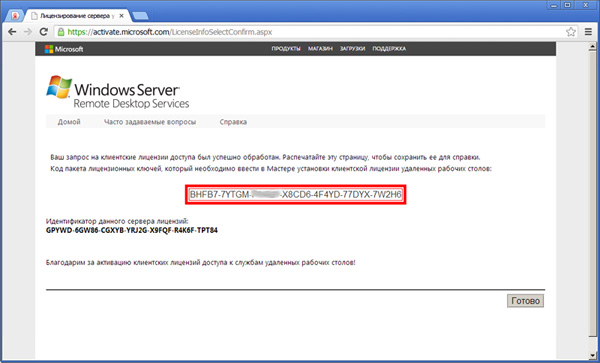
Нажимаем «Далее» и дожидаемся сообщения об успешной установки лицензии. Если все прошло хорошо в диспетчере сервера мы должны увидеть параметры нашей лицензии. Но не смотря на это стоит убедиться что проблем нет, для этого перейдем на вкладку «Диагностика лицензирования» в диспетчере сервера.
Собственно, теперь мы имеем полноценный активированный сервер терминалов.

















